Chương trình không phản hồi trong Windows 11/10
Đôi khi, bạn có thể thấy thông báo rằng một số chương trình đã ngừng phản hồi trên máy tính Windows 10/8/7 của bạn. Các lý do khiến Chương trình như vậy không phản hồi(Programs not responding) hoặc Chương trình đã ngừng hoạt động hoặc(Program has stopped working or responding ) thông báo phản hồi có thể rất nhiều và ở đó các tùy chọn khắc phục sự cố cũng khác nhau. Chúng tôi đã đề cập đến các chủ đề sau:
- PowerPoint không phản hồi(PowerPoint is not responding)
- Outlook không phản hồi(Outlook is not responding)
- Máy chủ DNS không phản hồi(DNS Server is not responding)
- Windows không phản hồi(Windows is not responding)
- Internet Explorer không phản hồi .
Hôm nay chúng ta sẽ xem xét một số trường hợp phổ biến khác mà bạn có thể gặp phải thông báo Chương trình không phản hồi(Program not responding) .
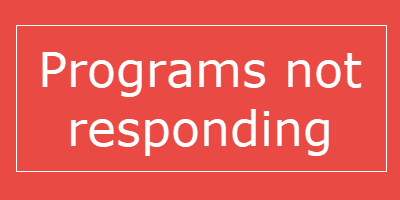
Chương trình(Programs) không phản hồi trong Windows 11/10
Nếu một Chương trình(Program) không phản hồi, điều đó có nghĩa là một sự cố đã xảy ra trong chương trình và do đó, nó tương tác chậm hơn bình thường với Windows . Bạn có thể chọn đợi nó bắt đầu hoạt động tự động hoặc bạn có thể chấm dứt hoặc hủy bỏ quy trình.
Nguyên nhân có thể xảy ra cho điều này là:(The probable cause for this are:)
- Thiếu tài nguyên máy tính có sẵn để chương trình khởi động hoặc chạy đúng cách
- Máy tính bị nhiễm phần mềm độc hại
- Xung đột giữa hai phần mềm
- Không tương thích với phiên bản hệ điều hành
- Tệp hoặc mục đăng ký của chương trình có thể đã bị hỏng
Những hành động bạn có thể thực hiện nếu gặp phải tình huống như vậy là:(The actions you could take if you face such a situation are:)
- Chấm dứt hoặc hủy bỏ quy trình chương trình(Terminate or kill the program process)
- Quét toàn bộ PC của bạn bằng phần mềm chống vi-rút của bạn.
- Khởi chạy lại chương trình và xem nó có hoạt động không
- Khởi động lại máy tính và xem nó có chạy đúng không
- Xem sự cố có xảy ra khi bạn khởi động ở Trạng thái khởi động sạch(Clean Boot State) hay không . Tại đây bạn có thể thử và xác định xung đột theo cách thủ công.
- Cài đặt lại phần mềm
- Tắt tăng tốc đồ họa phần cứng(hardware graphics acceleration) và xem.
- Nếu chương trình sử dụng phần bổ trợ hoặc phần mở rộng, hãy khởi động chương trình ở Chế độ An toàn(Safe Mode) và xem. Nếu cần, hãy kiểm tra các phần bổ trợ và vô hiệu hóa hoặc xóa các phần mềm vi phạm. Để chạy chương trình ở chế độ Không có tiện ích bổ sung hoặc Chế độ an toàn(Safe Mode) , bạn thường mở hộp Chạy(Run) , nhập tên / tệp thực thi của chương trình và sử dụng tham số / safe. Ví dụ. outlook /safe .
- Hãy thử và tăng RAM.
Một điều cuối cùng! Bạn cũng có thể tối ưu hóa máy tính để đạt được hiệu suất(optimize the computer for performance) . Dọn dẹp dung lượng đĩa(Clean up Disk Space) , gỡ cài đặt các chương trình không mong muốn, chạy Trình khắc phục sự cố bảo trì chương trình(Program) & hệ thống .
Mở Command Prompt nâng cao , nhập nội dung sau và nhấn Enter để chạy Trình khắc phục sự cố hiệu suất(Performance Troubleshooter) .
msdt.exe /id PerformanceDiagnostic
Trình khắc phục sự cố này giúp người dùng điều chỉnh cài đặt để cải thiện tốc độ và hiệu suất của hệ điều hành.
Máy in không phản hồi
Nếu bạn nhận được thông báo Máy in không phản hồi(Printer not responding) , hãy chạy Trình khắc phục sự cố Máy in(Printer Troubleshooter) và xem. Đảm bảo rằng bạn đang sử dụng phiên bản Trình điều khiển Máy in(Printer Driver) mới nhất .
Chương trình đã ngừng hoạt động
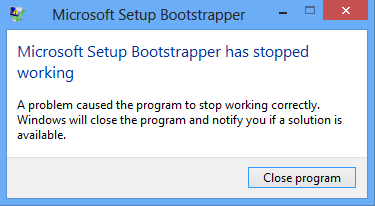
Những bài đăng này cũng sẽ giúp ích cho bạn nếu bạn nhận được thông báo Chương trình(Program) đã ngừng hoạt động:
- Microsoft Word đã ngừng hoạt động
- Trình điều khiển màn hình ngừng phản hồi(Display driver stopped responding)
- Máy chủ thiết lập hiện đại đã ngừng hoạt động(Modern Setup Host has stopped working)
- Microsoft Setup Bootstrapper đã ngừng hoạt động(Microsoft Setup Bootstrapper has stopped working)
- Windows Host Process Rundll32 đã ngừng hoạt động
- Bảo vệ Stub đã ngừng hoạt động
- Trình cài đặt máy chủ SQL được quản lý đã ngừng hoạt động
- COM Surrogate đã ngừng hoạt động(COM Surrogate has stopped working) .
All the best!
Related posts
Windows Apps or Programs Mở và đóng ngay lập tức trong Windows 11/10
Lỗi không thành công procedure call của procedure call trong khi sử dụng DISM trong Windows 10
Background Intelligent Transfer Service không làm việc trong Windows 11/10
Fix Device encryption là lỗi tạm thời bị treo trong Windows 11/10
Làm thế nào để mở và đọc Small Memory Dump (DMP) tập tin trong Windows 10
Movies & TV app freezing, không hoạt động hoặc mở trên Windows 10
Bảo mật tại glance page trong Windows Security trống trong Windows 10
Windows Update bị mắc kẹt tải về cập nhật trong Windows 11/10
Thiếu hoạt động System KHÔNG Found error trong Windows 11/10
Không có máy quét nào được phát hiện lỗi trên máy tính Windows 10
Cách khắc phục lỗi tệp Missing DLL trên PC Windows 11/10
Run DISM Offline Để sửa chữa Windows 10 System Image backup
Cách khắc phục Unidentified Network bằng Windows 11/10
Tổ chức của bạn đã tắt cập nhật tự động trong Windows 10
Snip and Sketch Đóng băng trong Windows 10
Không thể nhận hoặc thực hiện cuộc gọi bằng Phone app của bạn bằng Windows 10
Windows Security nói No Security Providers trong Windows 10
Windows Update Không thể cài đặt hoặc sẽ không tải xuống trong Windows 11/10
WMI Provider Host (WmiPrvSE.exe) High CPU Usage Trong Windows 10
Run như administrator option không hiển thị hoặc làm việc trong Windows 11/10
