Tự động di chuyển tệp từ thư mục này sang thư mục khác trong Windows 10
Sắp xếp các tệp và thư mục là một công việc rất tẻ nhạt và tốn thời gian nhưng bạn có thể dễ dàng vượt qua công việc này bằng cách sử dụng một số tiện ích đơn giản như DropIt , QuickMove , Files 2 Folder , v.v. Sử dụng các công cụ này, bạn có thể tự động di chuyển tệp vào thư mục trong Windows 10/8/7 .
Tự động di chuyển tệp vào thư mục trong Windows 10
Trong bài đăng này, chúng tôi đã xem xét ba tiện ích loại này có thể cho phép bạn sắp xếp gọn gàng các tệp của mình vào các thư mục một cách dễ dàng và tự động. Phần mềm sắp xếp tệp miễn phí này sẽ giúp bạn sắp xếp các tệp và thư mục.
1] DropIt
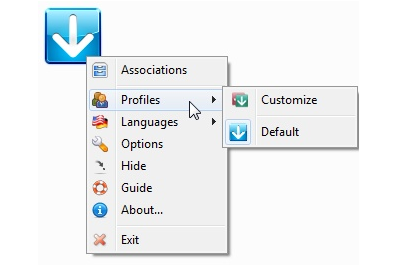
DropIt là một trình tổ chức tệp có nguồn mở hoạt động trên nguyên tắc liên kết tệp. Liên kết tệp về cơ bản là các quy tắc mà bạn xác định trên một tập hợp tệp cụ thể. Bạn có thể tạo bộ lọc tệp trên cơ sở tên, thư mục, kích thước, ngày tháng, thuộc tính, nội dung, biểu thức chính quy và liên kết nó với một trong các tác vụ sau: Di chuyển(Move) , Sao chép(Copy) , Nén(Compress) , Trích xuất(Extract) , Đổi tên(Rename) , Xóa(Delete) , Tách(Split) , Nối(Join) , Mã hóa(Encrypt) , Giải mã(Decrypt) , Mở(Open) bằng, Tải lên(Upload) , Gửi(Send) qua Thư(Mail) ,Tạo Thư viện(Create Gallery) , Tạo Danh sách(Create List) , Tạo Danh sách phát(Create Playlist) , Tạo Lối tắt(Create Shortcut) , Sao chép(Copy) vào Bảng tạm(Clipboard) , Thay đổi Thuộc tính(Change Properties) và Bỏ qua(Ignore) .
Bạn có thể thêm nhiều liên kết như bạn muốn. Bạn thậm chí có thể tạo các cấu hình khác nhau và thêm các liên kết khác nhau vào trong đó, theo mặc định có khoảng bảy cấu hình có sẵn, mỗi cấu hình đều rất hữu ích. Một số cấu hình là Extractor , Archiver , Eraser , Gallery Maker , v.v. Một số tính năng khác của DropIt bao gồm mã hóa tệp, giám sát thư mục, kéo và thả giao diện.
2] QuickMove
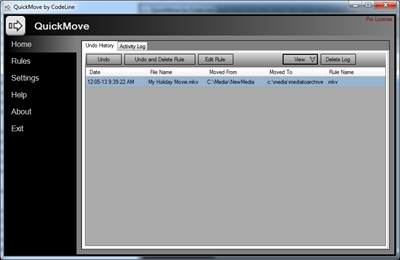
QuickMove là phần mềm tương tự chạy trong menu ngữ cảnh thay vì chức năng kéo và thả. Không giống như DropIt , QuickMove chỉ có thể thực hiện một hành động đó là di chuyển các tệp một cách có hệ thống. Bạn có thể tạo bao nhiêu quy tắc tùy thích nhưng hãy nhớ các quy tắc không được tạo trước mà được tạo khi bạn thực hiện một tác vụ lần đầu tiên trên một loại tệp cụ thể.
Các quy tắc rất dễ tạo và chúng không liên quan đến bất kỳ bước nâng cao nào. QuickMove duy trì nhật ký các hành động được thực hiện bởi nó, nếu bạn đã vô tình di chuyển một số tệp thì bạn có thể hoàn tác các thay đổi từ chính nhật ký đó. Nếu bạn muốn chỉnh sửa hoặc thay đổi các quy tắc, bạn cần đi tới trình đơn Quy tắc(Rules) từ giao diện người dùng QuickMove(QuickMove UI) . Nhìn chung(Overall) , QuickMove là một ứng dụng tuyệt vời và dễ sử dụng và phần tốt nhất là nó chạy từ Trình đơn ngữ cảnh(Context Menu) .
Nhấp vào đây(here) để tải xuống QuickMove.
3] Thư mục Files 2
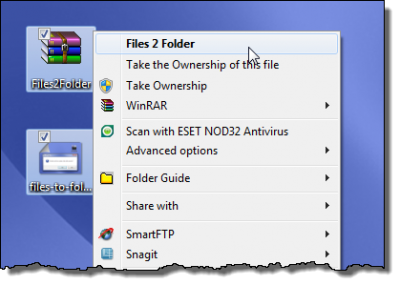
Thư mục Files 2 là một tiện ích mở rộng shell khi nhấp chuột phải đơn giản, khi được chọn sẽ tự động tạo một thư mục dựa trên tệp đã chọn và sau đó di chuyển tệp đó vào thư mục đó. Nếu bạn đang làm việc với nhiều tệp thì chương trình sẽ cung cấp cho bạn hai lựa chọn, có thể di chuyển tất cả các tệp đã chọn vào một thư mục hay di chuyển chúng riêng lẻ vào các thư mục khác nhau dựa trên tên tệp của chúng.
Mỗi người trong số họ đều làm tốt nhiệm vụ của mình. Nếu bạn muốn một cái gì đó nâng cao và có nhiều hành động hơn, thì bạn có thể cân nhắc DropIt . Nếu bạn muốn một cái gì đó rất dễ dàng và đơn giản thì bạn có thể xem xét QuickMove .
Kiểm tra bài đăng này nếu bạn đang tìm kiếm phần mềm Đồng bộ Tệp và Thư mục Miễn phí(Free File and Folder Sync software) . Digital Janitor là một chương trình phần mềm miễn phí khác dành cho Windows , tự động sắp xếp các tệp trong thư mục tùy thuộc vào nơi người dùng muốn một loại tệp nhất định đi đến.
Related posts
Cách thay đổi default File or Folder Drag & Drop behavior bằng Windows 10
Cách mở tệp .aspx trên máy tính Windows 10
Làm thế nào để chuyển đổi PDF để MOBI trên Windows 10
một GPX file là gì? Làm thế nào để mở và xem GPX file s trong Windows 10?
Tập tin TBL là gì? Làm cách nào để mở các tệp .tbl bằng Windows 10?
Cách Delete Temporary Files trong Windows 10
CBS.log là gì hoặc ở đâu? Cách đọc CBS.log file bằng Windows 10
Best Dummy File Generator software miễn phí cho Windows 10
Cách Repair Corrupted System Files trong Windows 10
Cách đặt lại quyền NTFS file trong Windows 10
Find and Replace Text Trong Multiple Files trong Bulk trên Windows 10
Kích hoạt hoặc vô hiệu hóa lập chỉ mục Encrypted Files trong Windows 10
Kiểm tra đĩa và tệp hệ thống trong Windows 8/10
Cách phân tích tệp kết xuất bộ nhớ (.dmp) trong Windows 10
Cách mở các tệp CUE & BIN bằng Windows 10 bằng PowerISO
6 Ways đến Show Hidden Files and Folders trong Windows 10
Tạo một danh sách Files and Folders bằng FilelistCreator cho Windows 10
Cách chuyển đổi DBF thành Excel (XLSX or XLS) trong Windows 10
Cách chạy JAR Files trên Windows 10
File Monitoring software miễn phí cho Windows 10
