Kiểm tra đĩa và tệp hệ thống trong Windows 8/10
Nếu bạn đang gặp sự cố với cài đặt Windows(Windows install) của mình , có một số công cụ bạn có thể sử dụng để thử và khắc phục sự cố. Đối với lỗi đĩa cứng, bạn có thể chạy kiểm tra đĩa ( chkdsk ) và đối với các tệp hệ thống bị hỏng hoặc bị hỏng, bạn có thể chạy trình kiểm tra tệp hệ thống(system file checker) ( sfc ).
Bạn có thể chạy cả hai từ bên trong Windows , điều này giúp bạn không phải khởi động vào màn hình khởi động(startup screen) nâng cao .
Chạy Chkdsk trong Windows 8/10
Để chạy chkdsk, hãy vào Máy tính(Computer) và nhấp chuột phải vào đĩa bạn muốn kiểm tra và nhấp vào Thuộc tính(Properties) .

Bấm vào tab Công cụ(Tools) và sau đó bấm vào nút Kiểm tra trong (Check)Kiểm tra lỗi(Error Checking) .

Windows sẽ bắt đầu quét ổ đĩa của bạn để tìm bất kỳ lỗi nào. Quá trình này có thể mất vài phút.

Sau khi hoàn tất, bạn sẽ thấy một thông báo về việc có bất kỳ lỗi nào được tìm thấy trên ổ cứng hay không.
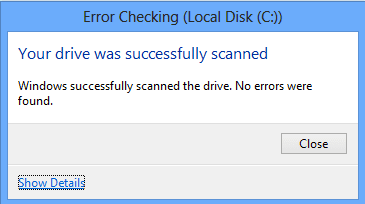
Cuối cùng, bạn có thể nhấp vào Hiển thị chi tiết(Show Details) , trình này sẽ tải Trình xem sự kiện(Event Viewer) lên và cho bạn thấy rằng nó thực sự đã chạy chkdsk trên hệ thống.
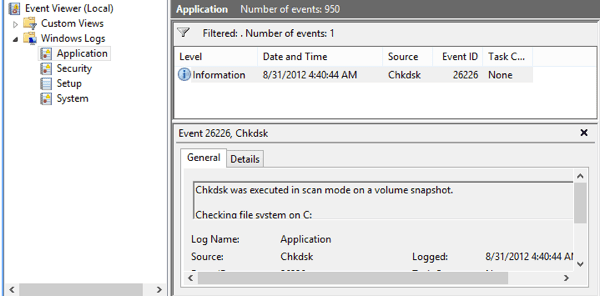
Nếu bạn cần kiểm soát chi tiết hơn quá trình kiểm tra lỗi, tôi khuyên bạn nên chạy chkdsk từ dòng lệnh(chkdsk from the command line) . Nó bao gồm nhiều tham số bổ sung cho phép bạn thực hiện phân tích sâu hơn về ổ đĩa để tìm lỗi hoặc các thành phần xấu.
Tôi đã viết một bài đăng khác đi vào chi tiết về phiên bản dòng lệnh(command line version) của chkdsk và giải thích các tham số khác nhau.
Chạy trình kiểm tra tệp hệ thống(Run System File Checker) trong Windows 8/10
System File Checker là một công cụ tuyệt vời sẽ xác minh tất cả các tệp gốc được cài đặt với Windows và đảm bảo rằng không có tệp nào trong số đó đã bị xóa, thay thế hoặc bị hỏng theo một cách nào đó. Nếu phát hiện sự cố, nó sẽ tải tệp hệ thống(system file) gốc để thay thế tệp đã bị xóa hoặc bị hỏng.
Nếu Windows bị đóng băng hoặc gặp sự cố nhiều, bạn có thể muốn thử và chạy trình kiểm tra tệp hệ thống(system file checker) vì nó có thể là vấn đề với các tệp hệ thống bị hỏng hoặc bị thiếu. Ngoài ra, nếu bạn thấy các vấn đề lạ khác trong Windows như thiếu ứng dụng hoặc ứng dụng(apps or apps) không mở, v.v. thì việc chạy SFC sẽ không có hại gì .
Bạn có thể chạy SFC trong Windows 8 bằng cách đi tới Màn hình Bắt đầu(Start Screen) , nhấp chuột phải vào vị trí trống và chọn (spot and choosing) Tất cả ứng dụng(All apps) . Cuộn sang phải và sau đó nhấp chuột phải vào Command Prompt .

Chọn Run as Administrator từ thanh bật lên ở cuối màn hình. Trong Windows 10 , bạn chỉ cần nhấp vào Bắt đầu và(Start and type) nhập cmd . Nhấp chuột phải vào Command Prompt và chọn Run as Administrator .

Bây giờ tại dấu nhắc lệnh(command prompt) , hãy nhập lệnh sau:
sfc /scannow
Thao tác này sẽ bắt đầu quá trình xác minh(verification process) cho tất cả các tệp hệ thống trong Windows .
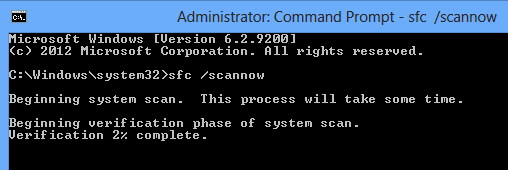
Sau khi hoàn tất, nó sẽ hiển thị một thông báo cho biết mọi thứ đều ổn(everything fine) hoặc nó sẽ cho bạn biết tệp nào gặp sự cố và đã được hệ thống thay thế. Đây là hai công cụ dễ sử dụng trong Windows để giúp khắc phục nhiều loại sự cố khác nhau.
Ngoài ra, hãy xem bài đăng khác của tôi về các công cụ chẩn đoán ổ cứng của bên thứ ba được thiết kế cho một nhà sản xuất phần cứng(hardware manufacturer) cụ thể như Toshiba hoặc Seagate(Toshiba or Seagate) . Nếu bạn đang gặp sự cố về ổ cứng, các chương trình này có thể cung cấp cho bạn thêm thông tin. Nếu bạn có bất kỳ câu hỏi nào, hãy đăng một bình luận. Vui thích!
Related posts
Cách sử dụng Check Disk (Chkdsk) để kiểm tra và sửa lỗi ổ cứng trong Windows 10
Điều gì đã xảy ra với Disk Defragmenter trong Windows 8/10?
IsMyHdOK là một Hard Disk Health Check software miễn phí cho Windows 10
Encrypt Files and Folders với Encrypting File System (EFS) trong Windows 10
Cách Repair Corrupted System Files trong Windows 10
CBS.log là gì hoặc ở đâu? Cách đọc CBS.log file bằng Windows 10
Cách thêm hoặc xóa Quota tab bằng Drive Properties trong Windows 10
Cách xem Program and App Sizes bằng Windows 10
STL file là gì? Làm cách nào để xem STL file S bằng Windows 10?
Remove Cài đặt Windows trước đó sau khi nâng cấp Windows 10
Cách sửa chữa tệp hệ thống trên Windows 10
DiskCryptor là một Disk Encryption software mạnh mẽ cho Windows 10
RSAT Missing DNS server Công cụ trong Windows 10
Tệp hệ thống Windows ít người biết đến và tại sao bạn nên biết về chúng
Cách thay đổi Hard Disk Cluster Size bằng Windows 10
Kích hoạt tính năng System Print Dialog trong Microsoft Edge trong Windows 10
Cách ẩn Notification Area & System Clock trong Windows 10
USB Disk Ejector Cho phép bạn nhanh chóng xóa các thiết bị USB bằng Windows 10
FileTypesMan: Xem, edit file phần mở rộng và các loại trong Windows 10
DSS file là gì? Làm cách nào để chuyển đổi nó hoặc phát nó vào Windows 10?
