Cách thêm Hiệu ứng Văn bản vào WordArt trong ứng dụng Office
Word Art trong Microsoft Office là một hộp văn bản cung cấp nhiều kiểu mang lại vẻ nghệ thuật cho văn bản của bạn bắt mắt. Người dùng có thể sử dụng WordArt khi tạo tờ rơi, quảng cáo và các sáng tạo khác vì WordArt rất nổi bật.
Hiệu ứng văn bản và WordArt
Bạn có thể tùy chỉnh Văn bản WordArt(WordArt Text) bằng cách thay đổi màu sắc, kích thước và phông chữ của văn bản WordArt . Trong Microsoft Office , bạn cũng có thể tùy chỉnh hiệu ứng văn bản của WordArt Text .
Cách thêm Hiệu ứng (Effects)Văn bản(Text) vào WordArt trong ứng dụng Office
Trong hướng dẫn này, chúng tôi sẽ sử dụng Microsoft Word .

Tạo Văn bản WordArt(WordArt Text) .
Đảm bảo rằng Hộp văn bản WordArt(WordArt Textbox) được chọn.
Chuyển đến tab Định dạng Hình dạng .(Shape Format)

Bấm Hiệu ứng Văn bản(Text Effects) trong nhóm Kiểu WordArt(WordArt Styles) .
Bạn có thể chọn các hiệu ứng như Bóng(Shadow) đổ , Phản chiếu(Reflection) , Phát sáng(Glow) , Góc xiên(Bevel) , Xoay 3-D(3-D Rotation) và Biến đổi(Transform) trong danh sách thả xuống của nó.

Hiệu ứng Bóng(Shadow Effect) đổ mang lại hiệu ứng đổ bóng cho văn bản của bạn. Bạn có thể chọn Hiệu ứng đổ bóng(Shadow Effect) , bao gồm Không bóng(No Shadow) , Bên ngoài(Outer) , Bên trong(Inner) , Phối cảnh(Perspective) và nhấp vào hộp kiểm Tùy chọn Bóng(Shadow Options) ở cuối danh sách.
Một cửa sổ Định dạng Hình dạng(Format Shape) sẽ bật lên ở bên phải nơi bạn có thể tùy chỉnh thêm, chẳng hạn như Cài đặt sẵn(Presets) , Màu sắc(Color) , Độ trong suốt(Transparency) , Kích thước(Size) , Làm mờ(Blur) , Góc(Angle) và Khoảng cách(Distance) .

Hiệu ứng Phản chiếu(Reflection Effect) mang lại hiệu ứng phản chiếu cho văn bản của bạn. Hiệu ứng Phản xạ(Reflection) bao gồm Không có Phản xạ(of No Reflection) và Biến thể Phản xạ(Reflection Variations) .
Khi bạn bấm vào hộp kiểm Tùy chọn Phản chiếu(Reflection Options) , một cửa sổ Định dạng Hình dạng sẽ xuất hiện ở bên phải. (Format Shape)Bao(Which) gồm Cài đặt(Presets) sẵn , Độ trong suốt(ransparency) , Kích thước(Size) , Làm mờ(Blur) và Khoảng cách(Distance) để tùy chỉnh Hiệu ứng Phản chiếu(Reflection Effect) .

Hiệu ứng Phát sáng(Glow Effect) cho phép văn bản có hiệu ứng phát sáng. Hiệu ứng Phát sáng(Glow Effect) bao gồm Không phát sáng(No Glow) , Biến thể(Glow Variation) phát sáng và Nhiều (More Glow) màu(Colors) phát sáng hơn cho phép người dùng chọn bất kỳ màu nào họ muốn trong văn bản Phát sáng(Glow) của họ .
Khi bạn nhấp vào hộp kiểm Tùy chọn phát sáng(Glow Options) ở cuối danh sách, cửa sổ Định dạng Hình dạng sẽ xuất hiện ở bên phải, (Format Shape)Bao gồm(Consisting) các Giá trị đặt trước(Presets) , Độ trong suốt(ransparency) , Kích thước(Size) , Làm mờ(Blur) và Khoảng cách(Distance ) để tùy chỉnh Hiệu ứng Phát sáng.

Hiệu ứng Bevel(Bevel Effect) mang lại cho văn bản một cái nhìn xiên. Hiệu ứng Bevel(Bevel Effect) bao gồm No Bevel và Bevel .
Khi người dùng nhấp vào Tùy chọn 3-D(3-D Options) , cửa sổ Định dạng Hình dạng(Format Shape) sẽ xuất hiện, hiển thị tùy chỉnh thêm của Hiệu ứng góc cạnh. Chúng bao gồm lựa chọn Góc(Top Bevel) trên và Góc dưới(Bottom Bevel) , Chiều rộng(Width) và Chiều cao(Height) của cả Góc và kích thước, Độ sâu(Depth) và Đường viền(Contour) màu và kích thước, Chất liệu(Material) , lựa chọn Ánh sáng (Lighting), Góc(Angle) chiếu sáng và Đặt lại(Reset) , cho phép bạn đặt lại cài đặt Góc xiên(Bevel) .
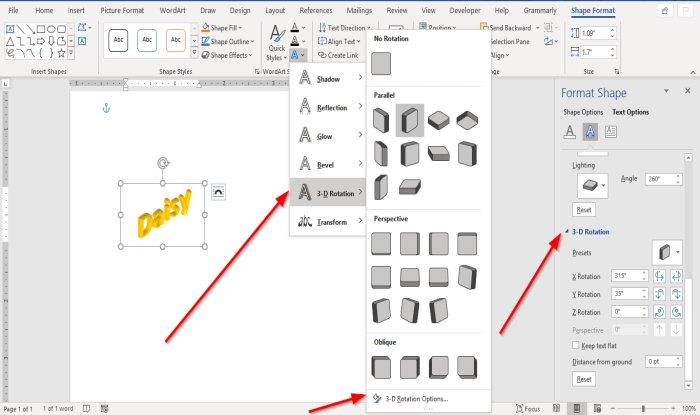
Hiệu ứng xoay(3- D Rotation Effect) 3-D cung cấp cho văn bản của bạn hiệu ứng xoay 3-D. Hiệu ứng Xoay(Rotation Effect) 3-D bao gồm Không Xoay 3-D(No 3-D Rotation) , Song song(Parallel) , Phối cảnh(Perspective) và Xiên(Oblique) .
Bạn sẽ thấy Tùy chọn xoay 3-D(3-D Rotation Option) ; nếu nhấp vào nó, cửa sổ Định dạng Hình dạng(Format Shape) sẽ xuất hiện với các tùy chọn như Cài đặt trước(Presets) , Xoay X(X Rotations) , Xoay Y(Y Rotations) , Xoay Z(Z Rotations) , Giữ Văn bản Xoay phẳng(Keep Rotation Text Flat) , Khoảng cách Từ Mặt đất(Distance From Ground) và Đặt lại(Reset) .

Hiệu ứng Chuyển đổi(Transform Effect) tạo cho văn bản một hiệu ứng đường cong. Hiệu ứng Biến đổi(Transform Effect) bao gồm Không biến đổi(No Transform) , Đi theo đường(Follow Path) và Chéo(Warp) .
Chọn bất kỳ một trong các Hiệu ứng(Effects) này và văn bản trong tài liệu sẽ thay đổi.
Tôi hi vọng cái này giúp được; nếu bạn có câu hỏi, xin vui lòng bình luận bên dưới.
Đọc tiếp theo(Read next) : Cách tạo Mã vạch trong Microsoft Word(How to create a Barcode in Microsoft Word) .
Related posts
Cách định dạng văn bản trong Microsoft Office Word cho Android
Chuyển văn bản Caps Lock trở lại bình thường trong MS Word
Cách sắp xếp văn bản trong Word
Cách tìm và thay thế văn bản trong Microsoft Word cho Android
Ẩn văn bản và hiển thị văn bản ẩn trong Word
Cách thay đổi Case của Text trong Word and Google Sheets
Làm thế nào để thay đổi Straight Quotes để Smart Quotes trong Office apps
5 Ways Để chèn Square Root Symbol bằng Word
Dán văn bản vào Word mà không cần định dạng
5 Ways để Hủy bỏ Hyperlinks từ Microsoft Word Documents
Tạo văn bản ngẫu nhiên hoặc văn bản Lorem Ipsum trong MS Word
Cách Create Labels trong Word từ Excel Spreadsheet
Cách tạo Flowchart trong Word and Excel
Add, Change, Remove Author từ Author Property trong Office document
Draw Tool Tab trong Ribbon của Microsoft Office bị thiếu? Thêm nó như vậy!
Làm thế nào để chèn Text thành một Shape trong Word
Làm thế nào để sử dụng Measurement Converter trong Microsoft Office
Cách sử dụng Mail Merge bằng Word đến Create Letters, Labels và phong bì
Cách gõ Text trên Line trong Word mà không di chuyển nó
Microsoft Word đã ngừng hoạt động [Đã giải quyết]
