Cách Cho phép hoặc Chặn cài đặt Tiện ích bổ sung trên Firefox
Firefox là một trình duyệt web phổ biến với rất nhiều tính năng và tiện ích bổ sung. Nếu bạn là quản trị viên CNTT và muốn hạn chế cài đặt các tiện ích bổ sung hoặc tiện ích mở rộng của Firefox , Windows 10 cung cấp cài đặt Chính sách Nhóm(Group Policy) cho phép bạn làm như vậy. Dưới đây là cách tắt cài đặt tiện ích bổ sung trong Firefox(disable add-on installation in Firefox ) bằng Trình chỉnh sửa chính sách nhóm( Group Policy Editor ) hoặc Trình chỉnh sửa sổ đăng ký.(Registry Editor.)
Group Policy Editor là một thành phần thiết yếu trong hệ điều hành Windows cho phép bạn thực hiện nhiều việc khác nhau một cách dễ dàng. Từ bật hoặc tắt các tính năng khác nhau để tùy chỉnh giao diện, bạn có thể làm mọi thứ với sự trợ giúp của Group Policy Editor . Theo mặc định, bạn không thể tùy chỉnh Firefox từ Group Policy Editor . Tuy nhiên, nếu đang sử dụng Firefox v60+ , bạn có thể quản lý các cài đặt khác nhau của Firefox ngay từ Group Policy Editor . Trước đó, bạn cần tích hợp Firefox vào Windows Group Policy .
Cách thêm Firefox vào Group Policy
Có một mẫu chính sách nguồn mở có sẵn trên GitHub giúp bạn tích hợp cài đặt Firefox trong Chính sách nhóm(Group Policy) . Tải xuống (Download)Mẫu Chính(Policy Template) sách cho Firefox từ đây(here) . Sau khi tải xuống, giải nén nội dung tệp ZIP và bạn sẽ tìm thấy một thư mục có tên là windows .
Mở thư mục Windows và sao chép các tệp firefox.admx và mozilla.admx . Tiếp theo, điều hướng đến đường dẫn này:
C:\Windows\PolicyDefinitions
Đây C là ổ đĩa hệ thống của bạn. Ngoài ra, bạn có thể nhấn nút Win + R và nhập vào hộp lệnh:
%systemroot%\PolicyDefinitions
Trong thư mục PolicyDefinitions , dán các tệp firefox.admx và mozilla.admx .
Sau đó, mở thư mục windows > en-US . Tại đây, bạn sẽ tìm thấy hai tệp có tên firefox.adml và mozilla.adml . Sao chép hai tệp này và dán chúng vào đây:
C:\Windows\PolicyDefinitions\en-US
Để biết chi tiết, hãy xem bài đăng này - Cách tích hợp Firefox với Chính sách Nhóm của Windows .
Tắt cài đặt tiện ích bổ sung trong Firefox bằng Chính sách Nhóm(Group Policy)
Sau khi thực hiện các bước nêu trên, bây giờ bạn có thể thực hiện những việc cần thiết. Để cho phép hoặc chặn cài đặt tiện ích bổ sung từ các trang web trên Firefox bằng Trình chỉnh sửa chính sách nhóm(Group Policy Editor) , hãy làm theo các bước sau-
- Tìm kiếm gpedit.msc trong hộp tìm kiếm trên Thanh tác vụ(Taskbar) .
- Nhấp vào kết quả riêng lẻ.
- Điều hướng đến Bổ trợ(Addons) trong Cấu hình Máy tính(Computer Configuration) .
- Nhấp đúp vào cài đặt Cho phép cài đặt tiện ích bổ sung từ các trang web(Allow add-on installs from websites) .
- Chọn tùy chọn Đã tắt(Disabled) .
- Nhấp vào nút OK .
Mở Trình chỉnh sửa Chính sách Nhóm(Group Policy Editor) . Press Win + R , nhập gpedit.msc và nhấn nút Enter . Tiếp theo, điều hướng đến đường dẫn này:
Computer Configuration > Administrative Templates > Mozilla > Firefox > Addons
Tại đây, bạn sẽ nhận được một cài đặt có tên Cho phép cài đặt tiện ích bổ sung từ các trang web(Allow add-on installs from websites) . Nhấp đúp vào tùy chọn này và chọn Đã tắt(Disabled) .

Bây giờ, bất cứ khi nào bạn cố gắng cài đặt một tiện ích bổ sung, bạn sẽ thấy thông báo lỗi sau:
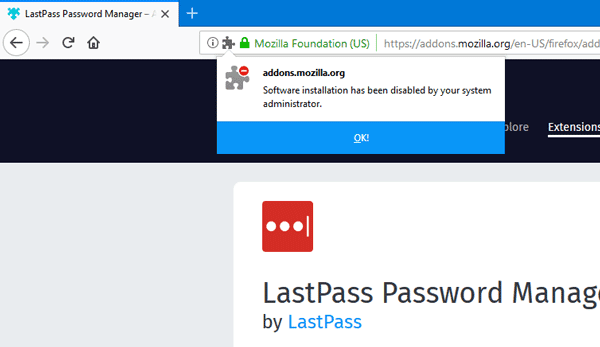
Đó là tất cả!
Ngăn Firefox(Prevent Firefox) cài đặt tiện ích mở rộng từ các trang web
Để ngăn Firefox cài đặt tiện ích mở rộng từ các trang web bằng Registry Editor , hãy làm theo các bước sau-
- Nhấn Win + Win+R
- Nhập regedit và nhấn nút Enter .
- Nhấp vào tùy chọn Có(Yes) .
- Đi tới Chính sách(Policies) trong HKEY_LOCAL_MACHINE .
- Nhấp chuột phải vào Policies > New > Key .
- Đặt tên nó là Mozilla .
- Nhấp chuột phải vào Mozilla > New > Key .
- Đặt tên là Firefox.
- Nhấp chuột phải vào Firefox > New > Key .
- Đặt tên nó là InstallAddonsPermission .
- Nhấp chuột phải vào nó> New > DWORD (32-bit) Value .
- Đặt tên nó là Mặc định(Default) .
Nhấn Win+R , nhập regedit, nhấn nút Enter và nhấp vào tùy chọn Yes để mở Registry Editor trên PC của bạn. Sau đó, điều hướng đến đường dẫn sau-
HKEY_LOCAL_MACHINE\SOFTWARE\Policies
Nhấp chuột phải vào Policies > New > Key và đặt tên là Mozilla . Sau đó, nhấp chuột phải vào Mozilla > New > Key và gọi nó là Firefox .
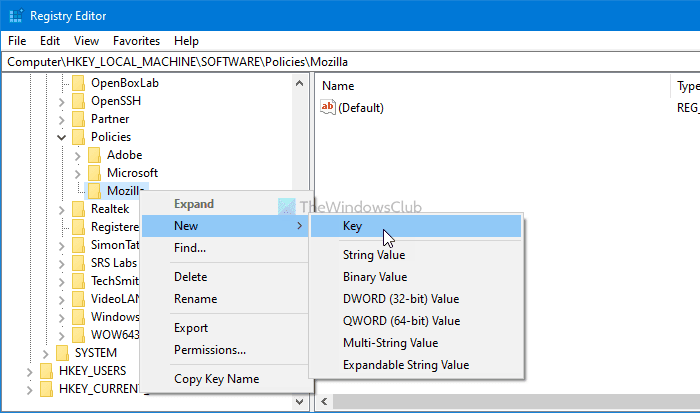
Sau đó, nhấp chuột phải vào Firefox > New > Key và đặt tên là InstallAddonsPermission .

Trong khóa InstallAddonsPermission , bạn phải tạo một giá trị REG_DWORD . Để làm điều đó, hãy nhấp chuột phải vào nó, chọn New > DWORD (32-bit) Value và đặt tên là Default .

Theo mặc định, nó đi kèm với dữ liệu giá trị là 0 và bạn phải giữ nó để ngăn Firefox cài đặt các tiện ích mở rộng từ các trang web của bên thứ ba.
Giống như phương pháp GPEDIT , bạn có thể sử dụng Registry Editor để cho phép một trang web cụ thể cung cấp các tiện ích mở rộng cho trình duyệt Firefox . Để làm được điều đó, bạn phải tạo một khóa trong InstallAddonsPermission và đặt tên là Allow .
Sau đó, nhấp chuột phải vào Allow > New > String Value và đặt tên là 1 .

Nhấp đúp vào 1 và đặt Dữ liệu giá trị làm (Value)URL trang web .

Nhấp vào nút OK để lưu thay đổi.
Đó là tất cả! Nó là đơn giản như đã nói. Hy vọng nó sẽ giúp.
Hy vọng bạn thấy mẹo này hữu ích.(Hope you find this tip useful.)
Related posts
Block Notifications, Microphone, Camera yêu cầu trong Firefox browser
Block website yêu cầu truy cập các thiết bị Virtual Reality bằng Firefox
Ngăn chặn pwned Password Add-on cho Firefox
Block or Allow Third-Party Cookies trong Chrome, Firefox, Edge, IE, Opera
Cách xóa Cache, Cookies, Browsing History trong Chrome and Firefox
Cách đồng bộ hóa Tabs giữa Edge, Chrome and Firefox browsers
Làm thế nào để sao chép URLs của tất cả Tabs mở trong Chrome and Firefox browser
Các vấn đề Fix Firefox với tiện ích bổ sung, plugin hoặc phần mềm không mong muốn
Vô hiệu hóa, Gỡ cài đặt Adobe Flash, Shockwave trong Chrome, Firefox, Edge, IE
Làm thế nào để kích hoạt tính năng Firefox Bookmarks thanh công cụ duy nhất trên New tab trang
Các add-on không thể được tải về vì một connection failure
Change User Interface language cho Chrome or Firefox browser
Đóng tất cả đã mở browser tabs cùng một lúc trong Chrome, Edge hoặc Firefox
Cách vô hiệu hóa hoặc bật các tiện ích bổ sung trong Private Mode trên Firefox
Cách vô hiệu hóa tin nhắn từ Firefox trong New tab
Chrome or Firefox không thể tải hoặc lưu các tập tin trên máy tính của bạn
Kích hoạt, vô hiệu hóa hoặc sử dụng nhiều Picture-in-Picture video mode trong Firefox
400 Bad Request, Cookie Too Large - Chrome, Edge, Firefox, IE
Cách tìm Firefox Profile folder trên Windows PC
FIX: reCAPTCHA không làm việc trong Chrome, Firefox, hoặc bất kỳ trình duyệt
