Các phím tắt của Microsoft Teams để giúp bạn làm việc thông minh
Microsoft Teams đã nổi lên như một sự lựa chọn tối ưu để quản lý công việc và vận hành từ xa. Ngoài các tính năng phong phú, nó cũng được tích hợp các phím tắt hữu ích giúp người dùng điều hướng qua các tính năng của Teams . Trong bài đăng này, chúng ta sẽ thấy một số phím tắt của Microsoft Teams(Microsoft Teams keyboard shortcuts) để giúp bạn làm việc hiệu quả hơn.

Các phím tắt(Teams keyboard shortcuts) của Microsoft Teams
Ngày nay, có một sự thay đổi đáng kể trong cách chúng ta làm việc và học tập. Ngày càng có nhiều người di chuyển nhanh chóng để làm việc tại môi trường gia đình. Sự thay đổi này đã buộc những người mới đi làm phải quản lý công việc của họ từ xa. Tin tốt là dân số loài người đang học cách theo kịp cuộc khủng hoảng. Trong những tình huống như vậy, bạn sử dụng các phím tắt này để vẫn kết nối, cộng tác và hoàn thành nhiều công việc hơn.
1] Ctrl + Shift + M
Bạn có thể sử dụng phím tắt này để tự tắt tiếng (và những người khác trong phạm vi micrô)
2] Ctrl + Shift + O
Phím tắt này cho phép bạn Bật hoặc Tắt máy ảnh
3] Ctrl + N
Bắt đầu một cuộc trò chuyện mới, khi được bật.
4] Ctrl + / -
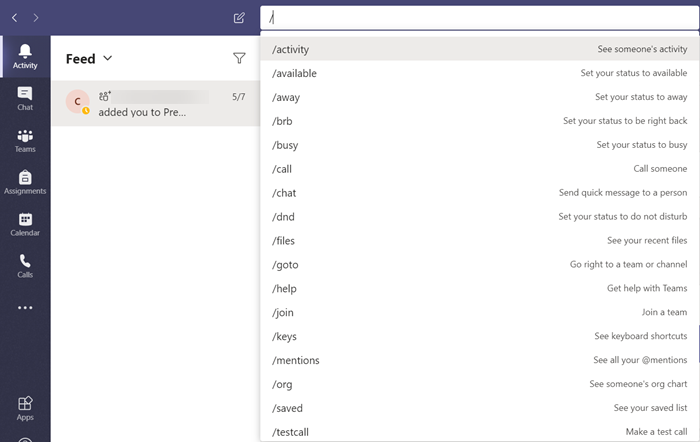
Hiển thị tất cả các lệnh bạn có thể sử dụng để dễ dàng truy cập nội dung, đặt trạng thái của bạn hoặc điều hướng đến các vị trí khác nhau.
5] Ctrl + O

Đề nghị đính kèm tệp qua OneDrive hoặc trực tiếp từ máy tính của bạn.
6]: Lời

Nhập dấu hai chấm ':' ngay sau một từ để mở bảng biểu tượng cảm xúc. Tại đây, bạn có thể tìm thấy danh sách các biểu tượng cảm xúc bổ sung.
7] Ctrl + 1+ 2 + 3

Nó giúp bạn điều hướng lên và xuống đường ray điều hướng bên trái. Ví dụ: Ctrl + 1 đưa bạn đến ' Nguồn cấp dữ liệu hoạt động(Activity feed) ', Ctrl +2 chuyển sang Trò chuyện(Chat) trong khi Ctrl + 3 đưa bạn đến trang Nhóm(Teams) .
8] Ctrl + E
Cho phép nhanh chóng chuyển sang thanh tìm kiếm nằm ở đầu cửa sổ Nhóm(Teams) .
9] Ctrl +.
Hiển thị(Display) các phím tắt bổ sung trong Nhóm(Teams) .
10] ^ -
Sử dụng(Use) các phím này và nhấn phím mũi tên để chỉnh sửa tin nhắn cuối cùng của bạn đã gửi. Không cần truy cập menu 'Tác vụ khác(More actions) ' (hiển thị dưới dạng 3 chấm ngang)
Tôi hy vọng nó sẽ giúp!
Related posts
13 phím tắt tốt nhất cho Microsoft Teams
Cách thêm Zoom lên Microsoft Teams
Làm thế nào để cài đặt Microsoft Teams trên Linux and macOS
Làm thế nào để ca ngợi ai đó trên Microsoft Teams về công việc của họ được thực hiện tốt
Bạn đang bỏ lỡ, yêu cầu quản trị của bạn để cho phép Microsoft Teams
Microsoft Teams Để cho phép người dùng tham gia các cuộc họp với hai màn hình
Cách dừng Microsoft Teams tự động mở trên Startup
Cách khôi phục Teams and Channels đã xóa trong Microsoft Teams
Xác thực hiện đại không thành công, Status code 4c7 - Microsoft Teams error
Làm thế nào để sửa chữa Microsoft Teams Error Code CAA301F7
Productivity apps tốt nhất cho Microsoft Teams
Cách tạo Tabs trong Microsoft Teams
Microsoft Teams không tự động cập nhật
Làm cách nào để tạo Poll trong Microsoft Teams?
DOH! Một cái gì đó đã xảy ra lỗi sai trong Microsoft Teams
Cách sử dụng Snapchat Camera filter trên Microsoft Teams and Skype
Cách lọc Microsoft Teams Activity Feed
10 Microsoft Teams Tips and Tricks tốt nhất để giúp bạn tận dụng tốt nhất nó
Fix Microsoft Teams Call Queues không hoạt động
Fix Microsoft Teams Error caa70004 trong Windows 11/10
