Cách thêm hoặc xóa hình mờ trên YouTube
Trong bài đăng này, chúng tôi sẽ hướng dẫn bạn cách thêm hoặc xóa hình mờ cho video của bạn trên YouTube vì mục đích bản quyền. Hình mờ(Watermark) khuyến khích người dùng đăng ký kênh.
Nguyên tắc(Guidelines) cho Hình mờ(Watermark) là:
- Kích thước tối thiểu của Hình mờ(Watermark) phải là 150 x1 50 pixel.
- Hình ảnh vuông(Square) phải có kích thước nhỏ hơn 1 MB.
Thêm(Add) hoặc xóa hình mờ(Remove Watermark) trên video YouTube
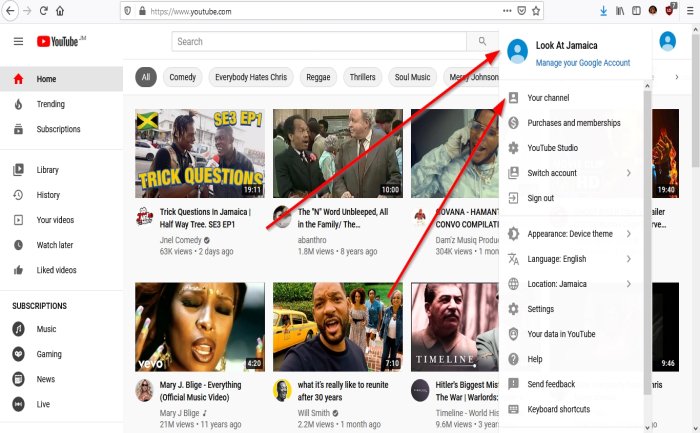
Trên trang YouTube của bạn(On your YouTube page) , hãy nhấp vào đối tượng của Ảnh hồ sơ(Profile Picture) . Trong menu thả xuống. Nhấp vào (Click) Kênh của bạn(Your Channel) ; nó sẽ đưa bạn đến Trang kênh của bạn(Your Channel) .

Trên trang Kênh của bạn(Your Channel) , ở bên trái, hãy nhấp vào Kênh tùy chỉnh(Customized Channel) ; điều này sẽ đưa bạn đến Trang tùy chỉnh kênh(Channel Customization) .

Trên Trang Tùy chỉnh Kênh(Channel Customization) , Nhấp vào Xây dựng Thương hiệu(Branding) .
Ở nơi bạn thấy Hình mờ của Video(Video Watermark) , hãy nhấp vào Tải lên(Upload) . Hộp thoại Tải lên Tệp sẽ xuất hiện.(File Upload)
Trong hộp thoại Tải lên Tệp , chọn tệp bạn muốn ( (File Upload )kích thước tệp phải là 150 x 150(the file size should be 150 x 150) ), sau đó Mở(Open) .

Hộp thoại Customize Video Watermark sẽ xuất hiện hiển thị hình ảnh (Customize Video Watermark)Đăng ký(Subscribe) . Nhấp vào (Click) Xong(Done) .

Chúng ta có thể Tùy chỉnh cách hiển thị Hình mờ(Watermark) trên video bằng các công cụ Thời gian hiển thị : (Display time)Kết thúc video(End of Video) , Thời gian bắt đầu tùy chỉnh(Custom Start Time) và Toàn bộ video(Entire Video) .
Nhấp vào, Xuất bản(Publish) . Bây giờ chúng ta có một Hình mờ.
Để xóa Hình mờ, hãy nhấp vào Xóa(Remove) , sau đó nhấp vào Xuất bản(Publish) .
Bây giờ hãy đọc:(Now read:) Cách Thêm hoặc Xóa Hình ảnh Biểu ngữ(Banner Image) trên YouTube .
Related posts
Làm thế nào để Customized Banner Image and Watermark trên YouTube
Remove Activate Windows Watermark từ Windows 10
Xóa vĩnh viễn hình mờ kích hoạt Windows 10
Cách hợp nhất nhiều danh sách phát trên Spotify and YouTube Music
Cách sử dụng YouTube Analytics để kiểm tra hiệu suất kênh
Cách thay đổi YouTube Channel URL
VideoPad Video Editor là phần mềm chỉnh sửa video miễn phí cho YouTube
Bình luận thất bại trong việc bài đăng trên YouTube
Cách bật Dark Theme cho YouTube
Cách thay đổi tên YouTube channel
Làm thế nào để tải về YouTube Thumbnail hình ảnh một cách dễ dàng
500 Internal Server Error trên YouTube giải thích
Cách tìm hiểu xem video của bạn cho YouTube có bản quyền không
Làm thế nào để Tạo hoặc Edit phụ đề trên YouTube
Best YouTube lựa chọn thay thế cho người sáng tạo
Cách tải lên và chia sẻ tư nhân YouTube video
Làm thế nào để xóa một YouTube video từ kênh của bạn từ Mobile or PC
Fix No sound trên YouTube trong Firefox với SoundFixer
Làm thế nào để tải về YouTube playlist video cùng lúc bằng những công cụ này
Convert YouTube đến MP3 sử dụng software or online converters miễn phí này
