Cách tích hợp Chrome và Firefox với Dòng thời gian Windows 10
Tính năng Dòng thời gian(Timeline) là một tính năng năng suất mới của Microsoft trên Windows 10(Windows 10) . Nó đã được tung ra với phiên bản 1803 nhưng thiếu sự thu hút của công chúng. Nó cũng không được cộng đồng nhà phát triển nhanh chóng đón nhận vì nó mang tính trung tâm của Microsoft(Microsoft) hơn ( các ứng dụng Microsoft được hỗ trợ như Office , Edge ). Nhưng bây giờ bạn có một tiện ích mở rộng trình duyệt cho Firefox và Chrome được gọi là Hỗ trợ Dòng thời gian của Windows(Windows Timeline Support ) cho phép hai trình duyệt này tự tích hợp với Dòng thời gian của Windows 10.
Hỗ trợ Dòng thời gian(Timeline Support) của Windows là một tiện ích bổ sung giúp cải thiện các khả năng hiện tại của tính năng Dòng thời gian(Timeline) bằng cách nâng cấp nó lên một bước. Tiện ích bổ sung này cho phép người dùng Windows thích cả Google Chrome và Mozilla Firefox sử dụng Dòng thời gian(Timeline) như một cách nhanh chóng để mở lại các phiên duyệt đã đóng gần đây.
Tích hợp Chrome(Integrate Chrome) & Firefox với Dòng thời gian (Timeline)Windows 10
Tiện ích hỗ trợ Dòng thời gian của Windows(Windows Timeline Support) cho phép người dùng truy cập vào Dòng thời gian(Timeline) bằng cách kết nối họ với lịch sử hoạt động Microsoft của họ, do đó hiển thị rõ ràng các phiên duyệt trước với họ bằng phím tắt Win+Tab
Trình bổ trợ Hỗ trợ Dòng thời gian(Timeline Support) của Windows cho Trình duyệt Firefox(Firefox Browser)
Tất cả những gì người dùng cần làm là truy cập trang chính thức của trang tiện ích bổ sung Mozilla và đăng nhập vào tài khoản Microsoft của họ để bật tiện ích bổ sung vào trình cắm và cho phép nó,
- Truy cập dữ liệu của bạn cho tất cả các trang web
- Hiển thị thông báo cho bạn
- Truy cập các tab trình duyệt
Ứng dụng này yêu cầu bạn cài đặt Firefox trên hệ thống của mình. Đó là việc chỉ diễn ra một lần và khi hoàn tất, ngay lập tức sẽ hiển thị thông báo, thông báo cho người dùng rằng tiện ích mở rộng đã được thêm vào trình duyệt với biểu tượng của nó xuất hiện bên cạnh tùy chọn 'menu'.
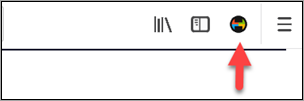
Sau đó, người dùng cần đăng nhập bằng tài khoản Microsoft của(Microsoft) mình để bật tiện ích bổ sung đồng bộ hóa lịch sử duyệt web của chúng tôi trên các thiết bị.
Ngoài những điều trên, Bộ phận Hỗ trợ Dòng thời gian của Windows(Windows Timeline Support) cung cấp một cách thay thế để truy cập Trang tổng quan Lịch sử Microsoft(Microsoft History Dashboard) của bạn và xóa dữ liệu mà Microsoft lưu vào đám mây.

Chỉ cần(Simply) làm theo hướng dẫn trên màn hình để xem trang ' Lịch sử hoạt động(Activity History) ' của bạn và nhấp vào nút ' Xóa hoạt động(Clear activity) ' như được hiển thị trong ảnh chụp màn hình bên dưới để xóa lịch sử của bạn.

Hỗ trợ(Support) dòng thời gian của Windows dành cho Google Chrome
Quy trình tương tự đối với trình duyệt Chrome . Chỉ cần(Just) truy cập liên kết này(this link) để tải xuống và cài đặt tiện ích mở rộng, sau đó làm theo hướng dẫn trên màn hình để thêm tiện ích mở rộng vào trình duyệt Chrome . Khi được bật và mở, nó sẽ hiển thị Dòng thời gian Windows(Windows Timeline) của bạn như hình bên dưới.

Sau khi hoàn tất, bạn sẽ có thể tự động đồng bộ hóa lịch sử duyệt web của mình với PC chạy Windows 10 bằng Dòng thời gian(Windows Timeline) của Windows . Bạn cũng có thể đẩy các trang web đang hoạt động lên bất kỳ thiết bị nào của mình.
CẬP NHẬT(UPDATE) : Microsoft đã phát hành tiện ích mở rộng trình duyệt Hoạt động web cho Chrome . Đây là một tiện ích mở rộng Chrome tích hợp Dòng thời gian(Timeline) có thể hiển thị tất cả các trang bạn truy cập trong dòng thời gian.
Hy vọng bạn thích sử dụng tiện ích mở rộng của trình duyệt.(Hope you enjoy using the browser extension.)
Related posts
Làm thế nào để nhập mật khẩu từ Chrome để Firefox trong Windows 10
Làm thế nào để mở Chrome or Firefox sử dụng command line trong Windows 10
Làm thế nào để thay đổi default browser: Chrome, Firefox, Edge trên Windows 10
Dễ dàng View Chrome Activity trên Windows 10 Timeline
Làm thế nào để ghim một trang web vào thanh tác vụ hoặc Start Menu trong Windows 10
Sửa lỗi Firefox SSL_ERROR_NO_CYPHER_OVERLAP trong Windows 10
Vô hiệu hóa Configuration Editor (Giới thiệu: Trang config) của Firefox trên Windows 10
Cách xem Instagram Live and IGTV trên Windows 10
Enable Hai Step Authentication trong Mozilla Firefox cho Windows 10
Make Firefox display Media Controls trên Windows 10 Lock Screen
Làm thế nào để ngăn chặn AccuWeather popups mới trong Chrome trên Windows 10
Cách loại bỏ hộp đen trong Chrome browser trong Windows 10
Cách sử dụng Dòng thời gian của Windows 10 với Google Chrome
Trình duyệt nào sẽ giúp thời lượng pin của bạn lâu hơn trong Windows 10?
Fix ERR_EMPTY_RESPONSE error trong Chrome trên Windows 10
Khắc phục các plugin Chrome không hoạt động trong Windows 10
Cách bắt đầu và sử dụng Google Chrome bằng Application Mode trên Windows 10
Change Chrome Cache Size Trong Windows 10
Cách vô hiệu hóa Firefox Print UI mới trên Windows 10
Cách tạo Chrome default browser trong Windows 10 (Firefox & Opera)
