Chế độ hạn chế của YouTube sẽ không tắt
Nếu bạn đã bật Chế độ hạn chế(Restricted Mode) trên YouTube nhưng chế độ này không tắt, thì đây là một số đề xuất để loại bỏ vấn đề này. Mặc dù đây là giải pháp dựa trên trình duyệt nhưng đôi khi nó có thể gây ra sự cố.
Chế độ hạn chế của YouTube (YouTube Restricted Mode ) cho phép bạn chặn nội dung có khả năng dành cho người trưởng thành trên YouTube . Sẽ rất tiện khi bạn giao máy tính cho con mình và bạn muốn ẩn các nội dung 18+ khỏi trang web. Mặc dù nó được bật và tắt hoàn hảo nhưng đôi khi nó có thể gây ra sự cố. Tại thời điểm này, hãy làm theo các mẹo và thủ thuật sau.
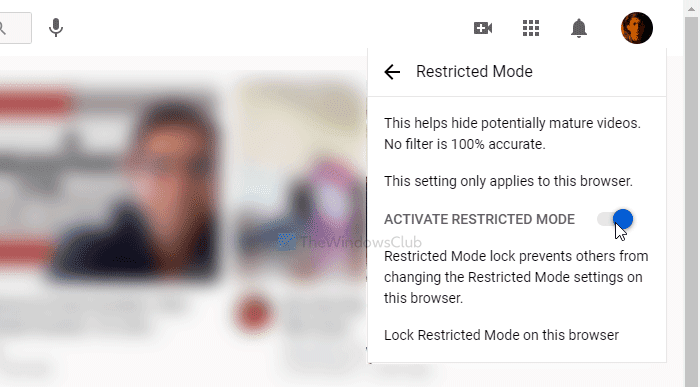
Chế độ(Mode) hạn chế của YouTube sẽ không tắt
Để khắc phục sự cố Chế độ hạn chế của YouTube không tắt(YouTube Restricted Mode is not turning off) , hãy làm theo các bước sau-
- Tắt Liên kết gia đình của Google
- Kiểm tra các hạn chế nội dung YouTube
- Tắt ứng dụng VPN
- Tắt phần mềm tường lửa
- Thay đổi DNS chính và thay thế
- Xóa bộ nhớ cache của trình duyệt
- Đăng xuất khỏi tài khoản Google
Hãy đi sâu vào các bước này một cách chi tiết.
1] Tắt Liên kết gia đình của Google
Đúng như tên gọi, Google Family Link giúp cha mẹ điều chỉnh nội dung trên thiết bị của con họ. Nếu bạn đã bật chức năng này trên một thiết bị được liên kết, bạn có thể không tắt chức năng chặn nội dung này trên YouTube . Do đó(Therefore) , hãy chuyển qua ứng dụng Google Family Link của bạn để xóa thiết bị khỏi vòng kết nối và cố gắng tắt Chế độ hạn chế(Restricted Mode) trên YouTube .
2] Kiểm tra các hạn chế nội dung YouTube(Check YouTube)
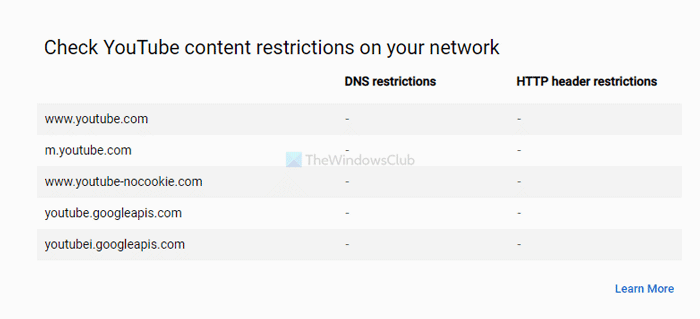
Nếu bạn không thể thay đổi cài đặt hạn chế nội dung hiển thị trên YouTube , điều cần thiết là phải kiểm tra các giới hạn nội dung. (YouTube)Nó hoạt động trên mạng của bạn và YouTube hiển thị tất cả các hạn chế trên trang web chính thức. Nó hiển thị các hạn chế tiêu đề DNS và HTTP . Do đó, hãy truy cập trang này(visit this page) để tìm xem mạng của bạn có phục vụ bất kỳ hạn chế nào hay không.
Nếu nó đang hiển thị bất kỳ hạn chế nào, hãy làm theo ba cách giải quyết tiếp theo sau.
3] Tắt ứng dụng VPN
Nếu bạn đang sử dụng ứng dụng VPN hoặc Mạng(Private Network) riêng ảo trên máy tính của mình, hãy tạm thời tắt nó đi. Đôi khi, các ứng dụng VPN(VPN apps) ngăn người dùng tắt một số tính năng do các quy định liên quan. Đó là lý do tại sao bạn nên tắt ứng dụng VPN được cài đặt trên máy tính của mình và kiểm tra xem bạn có thể tắt Chế độ hạn chế(Restricted Mode) hay không.
4] Tắt phần mềm tường lửa
Tường lửa Windows(Windows Firewall) được tích hợp sẵn không thực hiện bất kỳ thay đổi nào như đã mô tả trước đó. Tuy nhiên, nếu bạn đang sử dụng máy tính nối mạng và đã cài đặt tường lửa của bên thứ ba, bạn có thể gặp sự cố. Do đó(Therefore) , hãy thử tắt phần mềm tường lửa của bên thứ ba nếu bạn có rồi thử tắt Chế độ hạn chế(Restricted Mode) của YouTube .
5] Thay đổi DNS chính và thay thế
Nhấn Win+R , nhập ncpa.cpl và nhấn nút Enter . Sau đó, nhấp chuột phải vào mạng được kết nối và chọn Thuộc tính(Properties) .
Sau đó, nhấp đúp vào tùy chọn Internet Protocol Version 4 (TCP/IPv4) . Tiếp theo, chọn tùy chọn Sử dụng địa chỉ máy chủ DNS sau(Use the following DNS server addresses) và nhập các giá trị sau-
Máy chủ DNS ưa thích:(Preferred DNS server:) 8.8.8.8
Máy chủ DNS thay thế:(Alternate DNS server:) 8.8.4.4
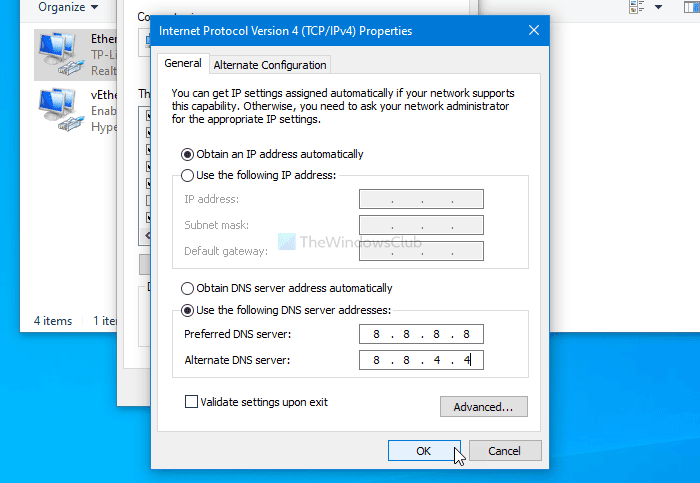
Nhấp vào nút OK để lưu các thay đổi. Điều này sẽ thay đổi cài đặt DNS(change the DNS settings) .
6] Xóa bộ nhớ cache của trình duyệt
Vì đây là vấn đề dựa trên trình duyệt, bạn nên xem xét việc xóa bộ nhớ cache của trình duyệt bất kể trình duyệt bạn đang sử dụng là gì. Do đó(Therefore) , hãy làm theo các hướng dẫn sau theo trình duyệt-
- Cách xóa Lịch sử duyệt web, Cookie, Dữ liệu, Bộ nhớ cache trong trình duyệt Edge(How to delete Browsing History, Cookies, Data, Cache in Edge browser)
- Cách xóa Bộ nhớ cache, Cookie, Lịch sử duyệt web trong Chrome và Firefox(How to clear Cache, Cookies, Browsing History in Chrome and Firefox)
7] Đăng xuất khỏi tài khoản Google
Đôi khi, lỗi hoặc trục trặc nội bộ có thể khiến bạn không thể tắt chức năng này trên YouTube . Do đó(Therefore) , hãy đăng xuất khỏi tài khoản Google của bạn và cố gắng tắt hạn chế trên YouTube .
Nếu các giải pháp này không hoạt động, bạn có thể kiểm tra các bản sửa lỗi tạm thời sau:
- Thử chế độ Ẩn danh: (Try Incognito mode: ) Nếu bạn gặp sự cố trong cửa sổ duyệt web thông thường, hãy thử chế độ Ẩn(Incognito) danh hoặc Riêng tư(Private) trên trình duyệt của bạn.
- Thử trình duyệt khác:(Try another browser:) Nếu trình duyệt của bạn không hoạt động, hãy mở trình duyệt khác và YouTube không có giới hạn trình duyệt .
Hy vọng những giải pháp này hiệu quả.
Related posts
Enable và Disable YouTube Restricted Mode trong Microsoft Edge
Cách kích hoạt YouTube Dark Mode
YouTube Restricted Mode and How là gì để kích hoạt hoặc vô hiệu hóa nó
YouTube Restricted Mode and How là gì để kích hoạt nó?
Sử dụng Chế độ ẩn danh của YouTube để xem video riêng tư trên thiết bị di động
Làm thế nào để liên kết đến một YouTube video từ một start time cụ thể để kết thúc thời gian
500 Internal Server Error trên YouTube giải thích
Cách bật Chế độ tối của YouTube trên web và thiết bị di động
Cách thay đổi tên YouTube channel
Cách tắt Chế độ hạn chế trên Quản trị viên mạng YouTube
Cách hủy đăng ký khỏi tất cả các kênh YouTube của bạn cùng một lúc
Cách tải xuống Music miễn phí từ YouTube Audio Library
Cách khắc phục No Sound trên YouTube trên Windows 11/10
Cách hợp nhất nhiều danh sách phát trên Spotify and YouTube Music
Cách thay đổi ảnh YouTube profile của bạn một cách dễ dàng
Cách tắt Nhận xét về YouTube videos của bạn
YouTube không kết nối với AdSense; Error AS-08, AS-10 OR 500
Cách chặn YouTube Channel trong Desktop browser or Mobile của bạn
VideoPad Video Editor là phần mềm chỉnh sửa video miễn phí cho YouTube
Cách khám phá các kênh mới trên YouTube
