Sử dụng dòng lệnh DiskUsage.exe để truy vấn việc sử dụng dung lượng ổ đĩa
Hiểu cách sử dụng đĩa của bạn là một điều quan trọng để duy trì sự tỉnh táo của PC chạy Windows 10. Nếu bạn hành động mà không có cái nhìn sâu sắc này, cuối cùng bạn có thể làm chậm máy tính của mình và khiến mọi thứ trở nên khó hiểu theo thời gian. Đây là lý do tại sao bạn phải luôn có ý tưởng chính xác về những thư mục và tệp nào đang chiếm dung lượng từ hệ thống lưu trữ.
Công cụ DiskUsage.exe(DiskUsage.exe Tool) trong Windows 10 là gì
May mắn thay, bạn không phải tiếp tục tìm kiếm giải pháp của bên thứ ba để giúp bạn tìm thấy các tệp lớn nhất trong hệ thống của mình. Cùng với nhiều tính năng khác, Microsoft đã quyết định giới thiệu một công cụ dòng lệnh mới có tên DiskUsage - diskusage.exe . Nó hiện có sẵn trong bản dựng Người dùng nội bộ(Insider) nhưng sẽ sớm ra mắt phiên bản ổn định. Công cụ này sẽ cho phép bạn phân tích việc sử dụng đĩa trong hệ thống Windows 10 của bạn .
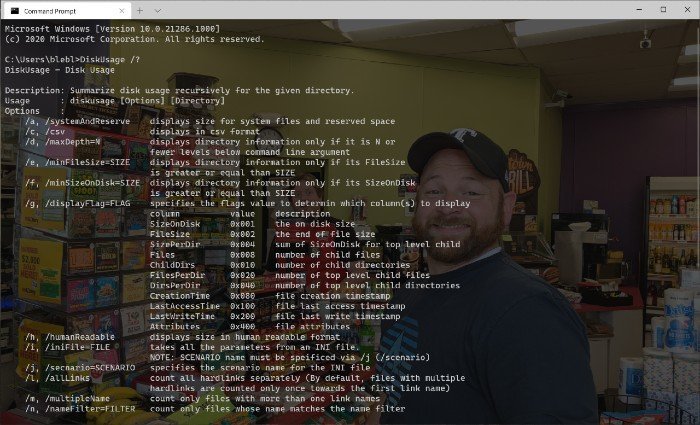
[Nguồn ảnh - Microsoft]
Theo Microsoft , DiskUsage là một họ các tiện ích hệ thống tệp. Các tiện ích nhỏ và lớn này phối hợp cùng nhau để cung cấp hình ảnh rõ ràng về mức tiêu thụ tài nguyên trong các đĩa được gắn vào hệ thống Windows 10 . So với giao diện người dùng đồ họa và các tùy chọn của bên thứ ba trên thị trường, DiskUsage sẽ hiển thị cho bạn một bộ kết quả chính xác hơn. Mặc dù là một tiện ích dòng lệnh, lệnh DiskUsage cũng(DiskUsage) đi kèm với một số tùy chỉnh.
Cách sử dụng DiskUsage trên Windows 10
Giống như các tiện ích dòng lệnh khác trên Windows 10 , DiskUsage cũng rất dễ sử dụng. Chỉ cần(Just) lưu ý rằng nó đã được thiết kế để phân tích các đĩa và thư mục riêng lẻ. Do đó, nếu bạn muốn biết các tệp cụ thể chịu trách nhiệm cho một thư mục mở rộng, bạn có thể sử dụng tiện ích dòng lệnh này.
Khi mở Command Prompt , bạn có thể nhập lệnh “ diskusage /?”Và hệ thống Windows 10 sẽ hiển thị cho bạn tất cả các tùy chọn có sẵn trong hệ thống. Tùy thuộc vào thông tin mà bạn cần tại điểm, bạn có thể nhập lệnh tương ứng.
Ví dụ, thực hiện lệnh này sẽ hiển thị cho bạn trạng thái hiện tại của Disk D. Nó sẽ hiển thị không gian đã sử dụng dưới mỗi thư mục của thư mục hiện tại.
diskusage /d:1
Bạn có thể thay đổi các số liệu này tùy theo hệ thống và thư mục mà bạn muốn phân tích. Như bạn có thể thấy, toàn bộ quá trình không mất quá vài giây.
Microsoft hiểu rằng mọi người yêu cầu những thứ khác nhau từ các tiện ích dòng lệnh của họ. Chỉ riêng về thực tế này, các nhà phát triển đã thêm nhiều tham số và tùy chọn trong DiskUsage .
Liên quan(Related) : Phần mềm Free Disk Space Analyzer(Free Disk Space Analyzer software) .
Related posts
CCleaner 5 Review: Tháo PC junk tập tin và disk space rõ ràng
Make Disk Cleanup Tool Xóa tất cả các tệp tạm thời trong Windows10
Làm thế nào để xóa Khối lượng Shadow Copies trong Windows 10
Remove Cài đặt Windows trước đó sau khi nâng cấp Windows 10
Remove Các chương trình, ứng dụng, thư mục, tính năng của Remove không mong muốn
Source Path Too Long? Use SuperDelete Để xóa các tệp với các lỗi như vậy
Fix Unallocated Space error trên USB drive or SD card trong Windows 10
Use GBoost Để tăng Gaming performance trong PC Windows 10
Cách sử dụng phiên bản dòng lệnh của Advanced Disk Cleanup Utility
Tự động xóa các tệp trong Downloads folder & Recycle Bin
Cách tạo và sử dụng đĩa đặt lại mật khẩu trong Windows 10
Cách xem Program and App Sizes bằng Windows 10
Bật hoặc Off Use Speech Recognition trong Windows Mixed Reality
Stop or Make Storage Sense xóa các tập tin từ Downloads folder
Analyze và tối ưu hóa disk space của bạn với DiskSavy cho Windows 10
15 cách để giải phóng dung lượng đĩa trong Windows 10
Junk Files Trong Windows 10: Bạn có thể xóa những gì an toàn?
Danh sách 5 máy in tốt nhất cho Home Use
Làm thế nào để sử dụng Cleanup Recommendations trên Windows 11
Cách khắc phục cảnh báo dung lượng đĩa thấp trong Windows
