Làm cách nào để mã hóa và bảo mật các tệp OneDrive?
OneDrive được tích hợp nguyên bản vào Windows và điều đó chỉ có ý nghĩa là dữ liệu được mã hóa và bảo mật. Mặc dù Mã hóa(Encryption) đảm bảo không thể truy cập tệp nếu thiết bị bị mất, nhưng Bảo mật(Security) cung cấp tính năng bảo vệ cấp tài khoản, giúp chủ sở hữu tài khoản khó có thể vi phạm và dễ dàng khôi phục. Trong bài đăng này, chúng tôi xem xét các cách mã hóa và bảo mật Tệp OneDrive .

Các chủ đề được thảo luận trong bài đăng này:
- Mã hóa tệp OneDrive
- Bật mã hóa trên thiết bị di động của bạn
- Bảo vệ nâng cao Microsoft 365
- Bảo vệ tệp trong Vault cá nhân
- Liên kết được bảo vệ bằng mật khẩu
- Phát hiện và khôi phục phần mềm ransomware
- Mã hóa dữ liệu(Data Encryption) trong OneDrive for Business
- Mã hóa tệp OneDrive để bảo mật
- Bảo mật tài khoản OneDrive
- Tạo một mật khẩu mạnh
- Sử dụng xác minh hai yếu tố
- Thêm(Add) thông tin bảo mật vào tài khoản Microsoft của bạn(Microsoft)
Cách mã hóa tệp OneDrive
Có hai cách để mã hóa Tệp(Files) OneDrive . Frist là phương pháp gốc có thể được thực hiện thông qua điện thoại và phương pháp thứ hai là sử dụng Microsoft 365 Advanced Protection .
1] Bật mã hóa trên thiết bị di động của bạn
Cả iOS và Android đều cung cấp mã hóa thiết bị. Nếu bạn tìm kiếm nó trong cài đặt của mình, bạn sẽ có thể tìm thấy nó. Sau khi hoàn tất, chỉ có thể mở điện thoại thông qua vân tay, mã PIN(PIN) hoặc Hình(Pattern) mở khóa .
2] Bảo vệ nâng cao (Advanced Protection)Microsoft 365
1] Bảo vệ tệp trong Vault cá nhân
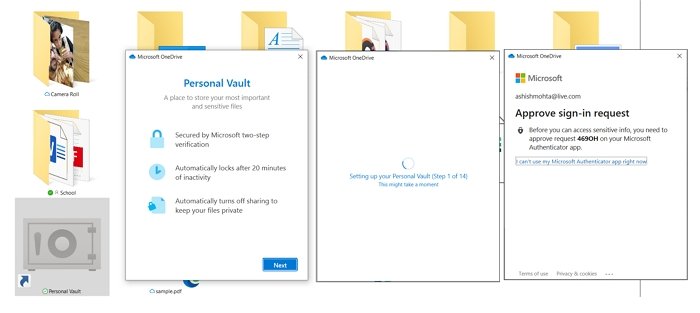
Personal Vault là một khu vực an toàn trong OneDrive(Personal Vault is a secure area in OneDrive) được bảo vệ bằng mật khẩu. Nó có thể được sử dụng để bảo vệ bất kỳ tệp nào bạn thêm vào đây. Phần tốt nhất của tính năng này là nó sẽ tự động khóa nếu nó không được sử dụng trong một khoảng thời gian. Bạn cũng có thể thêm số lượng tệp không giới hạn trong Personal Vault. (unlimited number of files in Personal Vault.)Tôi khuyên rằng nếu bạn có quá nhiều dữ liệu nhạy cảm, hãy luôn sử dụng tính năng này.
2] Liên kết được bảo vệ bằng mật khẩu
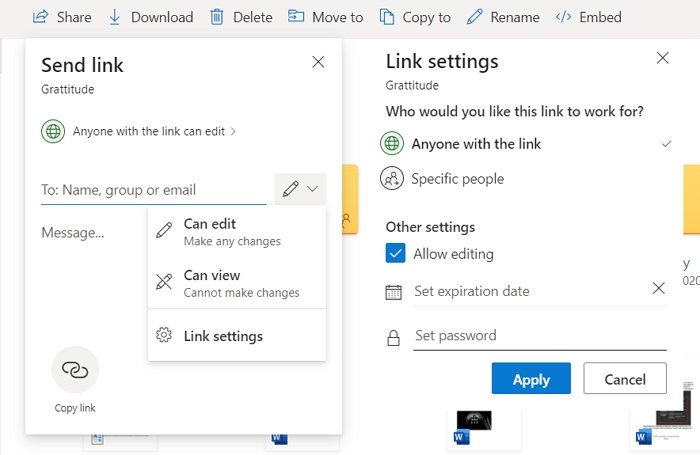
Một trong những vấn đề lớn nhất với các tệp điều trần sử dụng liên kết là bất kỳ ai có liên kết đều có thể truy cập được. Nếu bạn không thể thêm tài khoản vào tệp bạn muốn chia sẻ, cách phù hợp để chia sẻ tệp là sử dụng mật khẩu. Tùy chọn có sẵn trong Cài đặt liên kết(Link) , nơi bạn cũng có thể thêm ngày hết hạn cho tệp được chia sẻ. Cả hai phương pháp này đều là cách phù hợp để chia sẻ tệp.
3] Phát hiện và khôi phục phần mềm ransomware
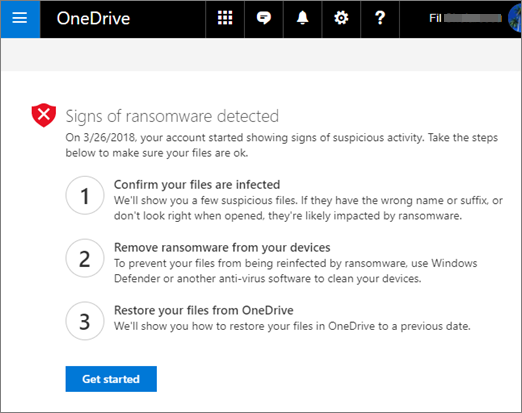
Nếu PC của bạn bị nhiễm tệp bao gồm những tệp đó trên OneDrive , Microsoft office 365 sẽ thông báo cho bạn về điều đó. Nó sẽ đảm bảo rằng các tệp trên đám mây có thể được phục hồi sau khi bạn xác nhận rằng các tệp bị nhiễm. Vì OneDrive cung cấp tính năng lập phiên bản, nên bạn có thể khôi phục các tệp một cách dễ dàng. Tuy nhiên, hãy đảm bảo rằng phần mềm độc hại hoặc ransomware không còn khả dụng trên PC nữa.
4 ] Mã hóa dữ liệu(] Data Encryption) trong OneDrive for Business & Sharepoint
Tại đây, bạn nhận được hai bảo mật bổ sung — bên mã hóa khi chuyển tiếp và lúc nghỉ của bảo mật dữ liệu. Khi ở trạng thái nghỉ, tài khoản sẽ được mã hóa mức đĩa BitLocker và mã hóa từng tệp nội dung của khách hàng. (BitLocker)Trong khi cái trước khóa ổ đĩa, cái sau thêm một khóa mã hóa duy nhất cho mỗi tệp.
Vì các tệp được lưu trữ trên đám mây, không quan trọng nó ở đâu, bất kỳ tệp tái tạo nào, khi quy trình được yêu cầu phải trải qua ba thành phần lưu trữ vật lý - kho lưu trữ blob, Cơ sở dữ liệu nội dung(Content Database) và Kho khóa(Key Store) . Với cả ba, dữ liệu sẽ vô dụng. Đọc thêm về nó ở đây.(Read more about it here.)
Đọc(Read) : Mẹo bảo mật tài khoản OneDrive(Tips to secure a OneDrive account) .
5] Mã hóa tệp OneDrive để bảo mật(Encrypting OneDrive)
Có nhiều chương trình của bên thứ ba có sẵn để mã hóa toàn bộ ổ cứng hoặc trên cơ sở từng tệp. Câu lạc bộ Windows(Windows Club) có danh sách một số phần mềm mã hóa tệp miễn phí tốt nhất(best free file encryption software) . Bạn có thể sử dụng các chương trình này để mã hóa toàn bộ thư mục OneDrive trên máy tính cục bộ của mình để khi tải lên, chúng sẽ được mã hóa - hoặc bạn chỉ có thể mã hóa những thư mục chứa thông tin nhạy cảm. Bạn cũng có thể sử dụng mã hóa BitLocker hoặc NTFS mặc định của Windows để mã hóa tệp.
2] Cách bảo mật tài khoản OneDrive
Có ba cách để bảo mật Tài khoản OneDrive(OneDrive Account) . Nó sẽ đảm bảo tài khoản khó bị hack và với thông tin bổ sung, bạn có thể khôi phục nếu có vi phạm.
1] Tạo mật khẩu mạnh
Không chỉ tài khoản OneDrive mà bất kỳ tài khoản nào cũng phải có mật khẩu mạnh. Có những trình tạo mật khẩu mạnh(strong password generators) trong trình duyệt mà bạn có thể sử dụng với tài khoản của mình.
2] Bật xác minh hai yếu tố
Tương tự như một mật khẩu mạnh, điều quan trọng là phải bật xác thực hai yếu tố(enabling two-factor authentication) . Mỗi khi đăng nhập, bạn sẽ phải xác thực bằng mã được tạo bởi các ứng dụng bảo mật như Microsoft Authenticator và Google Authenticator .
3] Thêm(Add) thông tin bảo mật vào tài khoản Microsoft của bạn(Microsoft)
Đảm(Make) bảo rằng bạn đã đưa đủ thông tin vào tài khoản của mình, bao gồm id email khôi phục và số điện thoại. Điều này sẽ giúp bạn lấy lại tài khoản nếu bị hack hoặc quên mật khẩu.
OneDrive Personal và OneDrive for Business đều cung cấp các tính năng bảo mật cho tệp và tài khoản. Điều quan trọng là chúng tôi cũng bật một số tính năng nhất định mà người dùng cuối phải bật, chẳng hạn như 2FA, Personal Vault , v.v. Những người sử dụng OneDrive cho doanh nghiệp đã có một môi trường an toàn nhưng hãy đảm bảo rằng PC và tài khoản được bảo vệ.
Bài đăng này đã được cập nhật vào tháng 7 năm 2021(July 2021) .
Related posts
Vô hiệu hóa thông báo OneDrive khi đồng bộ tạm dừng tự động
Fix OneDrive error code 0x8004de40 trên Windows 10
Fix onedrive Error Code 0x8007016a
Onedrive Error 0x80070194, The cloud file provider thoát bất ngờ
Allow OneDrive Để vô hiệu hóa permission inheritance trong các thư mục chỉ đọc
Fix OneDrive không thể kết nối Windows error nhắn trong Windows 10
Cách chia sẻ file or folder bằng OneDrive
OneDrive vs Google Drive - Cloud Service nào tốt hơn?
Làm thế nào để khôi phục lại một phiên bản trước của Document trong OneDrive
Remove Outlook .pst Tệp dữ liệu từ OneDrive trong Windows 10
Cách sử dụng OneDrive để truy cập các tệp của bạn trên PC Windows 10 của bạn
Microsoft OneDrive Privacy Settings and Policy giải thích
Microsoft OneDrive Tips and Tricks tốt nhất để sử dụng nó như Pro
Một cái gì đó đã sai Error code 102 trong OneDrive
cloud sync engine không thể xác thực dữ liệu đã tải xuống
OneDrive Thumbnails không hiển thị trên Windows 10
OneDrive.exe Entry Point KHÔNG Found trên Windows 10
Error 0x80071129: tag present trong reparse point buffer không hợp lệ
Download and Install OneDrive cho Windows trên PC của bạn
Cách khắc phục OneDrive error 0x80049d61 trong Windows 10
