Advanced Renamer là một phần mềm miễn phí để đổi tên hàng loạt tệp trong Windows 10
Hầu hết chúng ta đều có một loạt các tệp không có thứ tự và có tên xấu. Đổi tên từng cái một là một nhiệm vụ khó khăn. Nhưng để làm cho nhiệm vụ của bạn dễ dàng hơn, có khá nhiều tiện ích đổi tên tệp hàng loạt có sẵn. Một trong số đó là Advanced Renamer . Advanced Renamer là một tiện ích đổi tên tệp hàng loạt miễn phí nhưng mạnh mẽ cho phép bạn đổi tên nhiều tệp trong một lần duy nhất trên Windows 10/8/7 .
Đổi tên hàng loạt tệp trong Windows 10
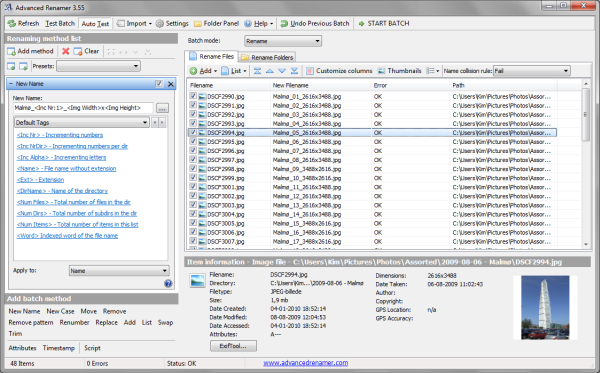
Mặc dù bạn luôn có thể nhanh chóng đổi tên nhiều tệp trong Windows mà không cần sử dụng bất kỳ phần mềm nào của bên thứ ba, Advanced Renamer sẽ cho phép bạn đổi tên nhiều tệp và thư mục cùng một lúc bằng cách cho phép bạn định cấu hình phương pháp đổi tên.
Bước đầu tiên khi sử dụng Advanced Renamer là chọn các tệp và thư mục mong muốn. Bạn có thể thêm bao nhiêu tệp và thư mục tùy thích. Bạn cũng cần chọn xem các tệp sẽ được đổi tên trong cùng một thư mục hay trước tiên được chuyển sang một thư mục khác và sau đó đổi tên. Bạn thậm chí có thể xem trước hình thu nhỏ của các tệp của mình bằng cách bật chế độ xem hình thu nhỏ.
Bước tiếp theo bao gồm việc chọn một mẫu hoặc trường hợp đổi tên. Trước(First) hết, bạn cần tạo một tên mẫu mới và sau đó thêm các phương thức như đánh số, viết hoa và cắt, liệt kê và thay thế. Bạn có thể tạo bao nhiêu tên hoặc phương thức tùy thích. Các phương thức bạn tạo sẽ tự động được lưu để bạn không cần tạo lại nhiều lần.
Bạn thậm chí có thể thêm thuộc tính, dấu thời gian và thêm tập lệnh. Để duyệt dễ dàng và liền mạch, bạn có thể bật bảng điều khiển thư mục để bạn không cần phải mở các cửa sổ khám phá khác nhau mà vẫn có thể sử dụng chức năng kéo và thả của chương trình.
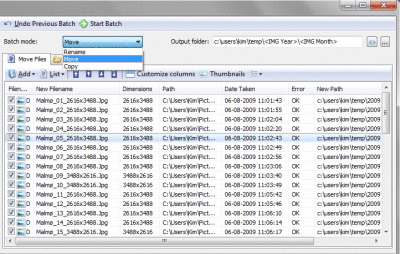
Khi bạn đã hoàn tất việc thêm tệp, tạo mẫu đổi tên và kiểm tra hàng loạt, bạn cần nhấp vào nút Bắt đầu hàng loạt(Start Batch) . Quá trình đổi tên sẽ bắt đầu ngay sau đó và sẽ mất một khoảng thời gian nếu bạn đã chọn một số lượng lớn tệp. Nếu bạn đã nhấp nhầm vào nút đó, bạn có thể hoàn tác các thay đổi bằng cách nhấp vào nút 'Hoàn tác hàng loạt trước đó'.
Bạn có thể cảm thấy rằng giao diện hơi khó sử dụng vì nó cung cấp tất cả các tùy chọn trên một màn hình. Nhưng một chút thực hành sẽ giúp bạn sử dụng dễ dàng hơn. Tuy nhiên, một giao diện giống như thuật sĩ sẽ mang lại trải nghiệm tốt hơn.
Tải xuống Advanced Renamer
Nhấp vào đây(here)(here) để tải xuống Advanced Renamer.
MẸO(TIP) : Có thêm phần mềm File Renamer miễn phí(free File Renamer software) tại đây.
Related posts
Cách mở các tệp CUE & BIN bằng Windows 10 bằng PowerISO
Tạo một danh sách Files and Folders bằng FilelistCreator cho Windows 10
FileTypesMan: Xem, edit file phần mở rộng và các loại trong Windows 10
Các tệp Optimize với FileOptimizer miễn phí cho Windows 10
File Monitoring software miễn phí cho Windows 10
STL file là gì? Làm cách nào để xem STL file S bằng Windows 10?
Cách đổi tên Multiple Files trong Bulk trên Windows 10
Fix Unable đến Delete Temporary Files trong Windows 10
Zip or Unzip Files và Folders trong Windows 10
Encrypt Files and Folders với Encrypting File System (EFS) trong Windows 10
Cách Delete Temporary Files trong Windows 10
Cách mở tệp .aspx trên máy tính Windows 10
Advanced Visual BCD Editor & Boot Repair Tool cho Windows 10
Cách mở tệp DDS trong Windows 10
Cách đặt lại quyền NTFS file trong Windows 10
DSS file là gì? Làm cách nào để chuyển đổi nó hoặc phát nó vào Windows 10?
Làm thế nào để chuyển đổi PDF để MOBI trên Windows 10
Fix WinMM.dll không tìm thấy hoặc lỗi bị thiếu trong Windows 10
CBS.log là gì hoặc ở đâu? Cách đọc CBS.log file bằng Windows 10
Cách chạy JAR Files trên Windows 10
