SFC không hoạt động, sẽ không chạy hoặc không thể sửa chữa tệp bị hỏng trong Windows 11/10
Trình kiểm tra tệp hệ thống hoặc SFC là một công cụ hệ thống có thể cho phép người dùng quét và khôi phục các tệp hệ thống Windows bị hỏng . Nó được tích hợp với Windows Resource Protection , bảo vệ các khóa và thư mục đăng ký cũng như các tệp hệ thống quan trọng. Nếu có vấn đề về tính toàn vẹn của tệp, SFC có thể khắc phục sự cố đó. Tuy nhiên, nếu bạn chạy nó và nó không chạy hoặc không thể sửa chữa, thì bài viết này sẽ giúp bạn khắc phục nó.
SFC không hoạt động hoặc sẽ không chạy trong Windows 11/10
Đôi khi bạn có thể phải chạy SFC hai(SFC two) hoặc ba lần hoặc chạy nó ở chế độ an toàn. Nếu vì lý do nào đó, bạn thấy rằng Trình kiểm tra tệp hệ thống(System File Checker) của mình không hoạt động hoặc sẽ không chạy hoặc không thể sửa chữa, bạn có thể thử sửa chữa trong Cửa hàng linh kiện(repair the Component Store) và xem liệu có hữu ích hay không.
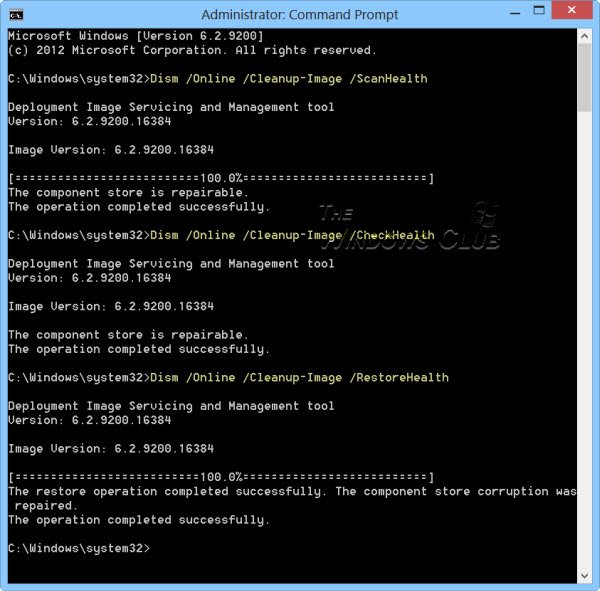
Dism /Online /Cleanup-Image /RestoreHealth
Bạn cũng có thể thử và chạy Trình kiểm tra tệp hệ thống ở Chế độ an toàn, Thời gian khởi động hoặc Ngoại tuyến .
Đọc(Read) :
- Bảo vệ tài nguyên Windows không thể thực hiện hoạt động được yêu cầu
- Bảo vệ tài nguyên Windows không thể thực hiện hoạt động được yêu cầu
- Windows Resource Protection đã tìm thấy các tệp bị hỏng nhưng không thể sửa một số tệp trong số đó(Windows Resource Protection found corrupt files but was unable to fix some of them) .
Trình kiểm tra tệp hệ thống(System File Checker) không thể sửa chữa tệp thành viên bị hỏng
Nếu bạn gặp phải vấn đề này, bạn sẽ thay thế tệp bị hỏng theo cách thủ công bằng tệp phân nhánh. Bạn sẽ phải tìm DLL từ Windows ISO hoặc một máy tính khác. Ghi lại đường dẫn tệp bị hỏng và sao chép phiên bản mới của tệp vào máy tính của bạn.
Sau đó, mở Command Prompt với sự cho phép của quản trị viên bằng cách nhập cmd vào Run prompt ( Win + R ), rồi nhấn Shift + Enter .
Nhập nội dung sau vào dấu nhắc lệnh và nhấn enter. Lệnh Gỡ bỏ(Takedown) sẽ cấp cho bạn quyền truy cập để tệp có thể được ghi đè bằng tệp mới.
takeown /f Path_And_File_Name
Trong đó Path_And_File_Name là vị trí chính xác của tệp bị hỏng.
Thực hiện lệnh sau để cấp cho quản trị viên quyền truy cập đầy đủ vào tệp.
Lệnh icacls có thể hiển thị hoặc sửa đổi danh sách kiểm soát truy cập tùy ý ( DACL(DACLs) ) trên các tệp được chỉ định.
icacls Path_And_File_Name /GRANT ADMINISTRATORS:F
Ví dụ, gõ:
icacls C:\Windows\system32\corruptfile.dll /grant administrators:F
Sau đó, thay thế tệp theo cách thủ công bằng một bản sao tốt đã biết của tệp:
Copy Path_And_File_Name_Of_Source_File Path_And_File_Name_Of_Destination
Ví dụ, gõ:
copy E:\temp\corruptfile.dll E:\windows\system32\corruptfile.dll
Nếu không có cách nào khác hoạt động, thì bạn có thể thử Khôi phục hệ thống(System Restore) , Làm mới PC hoặc Đặt lại PC(Refresh PC, or Reset PC) .
Tôi hy vọng bạn có thể giải quyết vấn đề.
Bây giờ hãy đọc(Now read) : Cách quét và sửa chữa một tệp duy nhất bằng Trình kiểm tra tệp hệ thống .
Related posts
Lỗi không thành công procedure call của procedure call trong khi sử dụng DISM trong Windows 10
Background Intelligent Transfer Service không làm việc trong Windows 11/10
Fix Device encryption là lỗi tạm thời bị treo trong Windows 11/10
Làm thế nào để mở và đọc Small Memory Dump (DMP) tập tin trong Windows 10
Windows Security nói No Security Providers trong Windows 10
Thiếu hoạt động System KHÔNG Found error trong Windows 11/10
Trình duyệt Brave không mở hoặc làm việc trên Windows 11/10
Snipping Tool khóa, đóng băng, hoặc crashing trong Windows 10
Movies & TV app freezing, không hoạt động hoặc mở trên Windows 10
Không thể kéo và thả file hoặc thư mục trong Windows 11/10
Không thể ánh xạ Network drive bằng Windows 10
Không thể nhập Photos từ iPhone sang PC Windows 11/10
Run như administrator option không hiển thị hoặc làm việc trong Windows 11/10
Cách khắc phục Unidentified Network bằng Windows 11/10
Rebuild Tokens.dat or Activation Tokens file trong Windows 10
Microsoft Office Click-To-Run High CPU usage Trong Windows 11/10
Run DISM Offline Để sửa chữa Windows 10 System Image backup
Screenshots không lưu trong Pictures folder trong Windows 11/10
Start Menu không mở hoặc Start Button không hoạt động trong Windows 11/10
Windows Update Không thể cài đặt hoặc sẽ không tải xuống trong Windows 11/10
