Cách khóa các ô trong công thức Excel để bảo vệ chúng
Điều gì sẽ xảy ra nếu bạn muốn khóa một số ô trên trang tính của mình nhưng không khóa toàn bộ trang tính? Trong Microsoft Excel , bạn có thể khóa một ô hoặc các ô cụ thể khỏi những người đang cố gắng chỉnh sửa thông tin cần thiết trong đó hoặc họ.
Làm cách nào để tôi không thể chỉnh sửa một ô trong Excel ?
Để làm cho ô của bạn không thể chỉnh sửa trong Excel , bạn phải khóa ô và sử dụng mật khẩu để bảo vệ thông tin bạn muốn không thể chỉnh sửa. Khóa ô của bạn cũng có thể ngăn không cho dữ liệu của bạn bị xóa.
Cách khóa ô trong Excel
Để khóa ô trong Microsoft Excel , hãy làm theo các phương pháp bên dưới.
- Khởi chạy Microsoft Excel
- Chọn các ô bạn muốn khóa
- Trên tab Trang đầu, trong nhóm (Home)Căn chỉnh(Alignment) , bấm vào mũi tên nhỏ dưới cùng bên phải
- Hộp thoại Định dạng(Format) ô được mở; nhấp vào tab Bảo vệ(Protection)
- Kiểm tra xem hộp kiểm khóa đã được chọn chưa
- Sau đó bấm OK
- Chọn các ô mà bạn sẽ cho phép người dùng chỉnh sửa
- Trong nhóm Căn chỉnh(Alignment) , hãy nhấp vào mũi tên nhỏ dưới cùng bên phải, một lần nữa
- Trong hộp thoại Định dạng(Format) ô, bỏ chọn hộp kiểm khóa
- Bấm OK.
- Nhấp vào tab Xem lại.
- Trong nhóm Bảo vệ(Protect) , hãy chọn Bảo vệ Trang(Protect Sheet) tính và áp dụng lại bảo vệ
Khởi chạy Microsoft Excel .
Chọn các ô bạn muốn khóa.
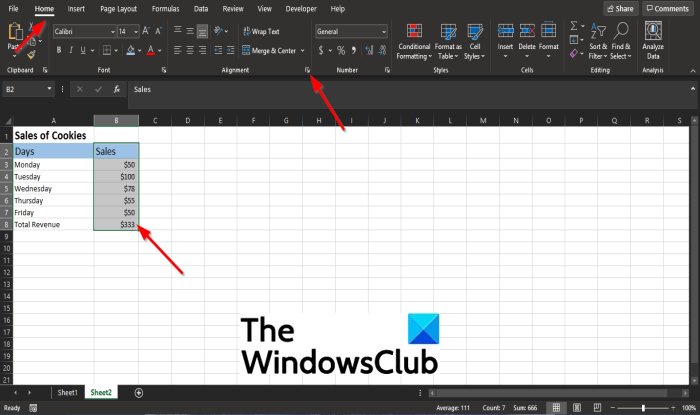
Trên tab Trang đầu, Trong nhóm (Home)Căn chỉnh(Alignment) , bấm vào mũi tên nhỏ dưới cùng bên phải hoặc bấm chuột phải vào ô đã chọn và bấm Định dạng Ô(Format Cells) .
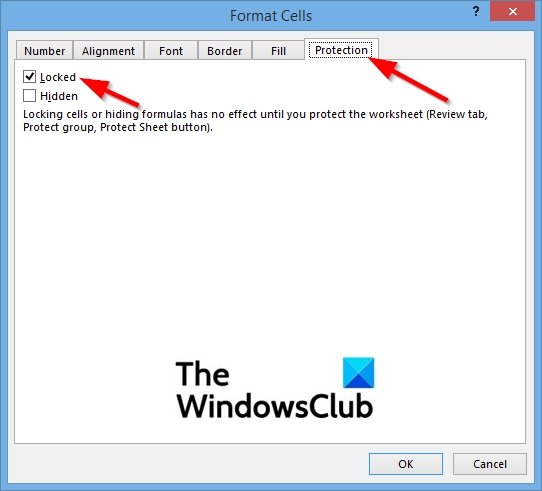
Hộp thoại Định dạng Ô(Format Cells) được mở.
Trong hộp thoại, nhấp vào tab Bảo vệ(Protection) .
Trên trang tab Bảo vệ(Protection ) , hãy kiểm tra xem hộp kiểm khóa có được chọn hay không.
Sau đó bấm OK .

Bây giờ, hãy chọn các ô mà bạn sẽ cho phép người dùng chỉnh sửa.
Trong nhóm Căn chỉnh(Alignment) , hãy nhấp lại vào mũi tên nhỏ dưới cùng bên phải.

Trong hộp thoại Định dạng Ô(Format Cells) , bỏ chọn hộp kiểm khóa.
Sau đó bấm OK .

Nhấp vào tab Xem(Review) lại trên thanh menu.
Trong nhóm Bảo vệ(Protect) , hãy chọn Bảo vệ Trang(Protect Sheet) tính và áp dụng lại bảo vệ.
Bạn sẽ nhận thấy rằng bạn có thể chỉnh sửa một số phần của trang tính, nhưng không phải tất cả.
Nếu bạn có câu hỏi về hướng dẫn, hãy cho chúng tôi biết trong phần bình luận.
Related posts
Cách sử dụng Percentile.Exc function trong Excel
Cách sử dụng NETWORKDAYS function trong Excel
Cách đếm số lượng Yes or No entries trong Excel
Excel, Word or PowerPoint không thể bắt đầu lần trước
Làm thế nào để sử dụng Automatic Data Type feature trong Excel
Microsoft Excel gây High CPU usage khi chạy trên Windows 10
Làm thế nào để Freeze and Split Panes trong Excel bảng
Cách thay đổi màu của Excel worksheet Tab
Cách viết, xây dựng và sử dụng VLOOKUP function trong Excel
Làm thế nào để sử dụng Rept Function trong Excel
Cách in các ô đã chọn trong Excel or Google Sheets trên một trang
Cách sử dụng Mode function bằng Excel
Cách sử dụng DISC function trong Excel
Cách Merge and Unmerge cells trong Excel
Calculate Standard Deviation and Standard Error của Mean trong Excel
Cách sử dụng HLOOKUP function trong Microsoft Excel
Convert CSV đến Excel (XLS or XLSX) sử dụng Command line trong Windows 10
Cách trích xuất tên miền từ URLs trong Microsoft Excel
Làm thế nào để loại bỏ Read chỉ từ một Excel document?
Làm thế nào để thay đổi File Format mặc định để lưu trong Word, Excel, PowerPoint
