Giá trị không hợp lệ cho lỗi đăng ký cho JPG, PNG khi xem tệp hình ảnh
Windows Registry là một tập hợp các cơ sở dữ liệu để lưu trữ thông tin và cài đặt cho các chương trình phần mềm, thiết bị phần cứng, sở thích của người dùng và hơn thế nữa. Nếu sau khi nâng cấp PC lên Windows 10 , khi bạn cố gắng mở / xem tệp hình ảnh bằng ứng dụng Ảnh(Photos) gốc trong Windows 10 , bạn nhận được thông báo lỗi Giá trị không hợp lệ cho đăng ký(Invalid Value for Registry) , thì bài viết này sẽ giúp bạn. Trong bài đăng này, chúng tôi sẽ xác định một số nguyên nhân tiềm ẩn đã biết có thể gây ra lỗi và sau đó cung cấp các giải pháp khả thi mà bạn có thể thử để giúp khắc phục sự cố này.
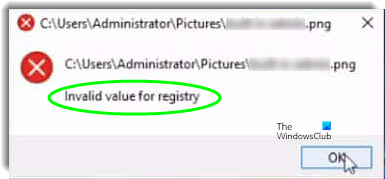
Nguyên nhân chính của lỗi này là sau khi cập nhật lên Windows 10 , một số mục đăng ký của cài đặt Windows trước đó vẫn còn nguyên vẹn và xung đột với cài đặt hiện tại.
Giá trị không hợp lệ cho sổ đăng ký
Nếu bạn gặp phải giá trị Không hợp lệ này cho sự cố Đăng ký(Invalid value for the Registry) , bạn có thể thử các giải pháp được đề xuất của chúng tôi bên dưới không theo thứ tự cụ thể nào và xem liệu điều đó có giúp giải quyết sự cố hay không.
- Đặt lại ứng dụng Ảnh
- Xóa(Delete) ứng dụng Photos phiên bản cũ hơn Các mục đăng ký(Registry)
- Gỡ cài đặt và cài đặt lại ứng dụng Ảnh
- Chạy Trình gỡ rối ứng dụng Windows Store(Run Windows Store Apps Troubleshooter)
- Chạy quét SFC / DISM.
Chúng ta hãy xem mô tả của quá trình liên quan đến từng giải pháp được liệt kê.
Trước khi bắt đầu, chúng tôi khuyên bạn nên thử mở / xem hình ảnh bằng Windows Photo Viewer hoặc bất kỳ ứng dụng nào tương tự của bên thứ ba(third-party app) . Hình ảnh sẽ mở tốt. Tuy nhiên, nếu muốn sử dụng ứng dụng Ảnh tích hợp sẵn trên Windows 10 , bạn có thể thử các giải pháp sau để khắc phục sự cố.
1] Đặt lại ứng dụng Ảnh
Giá trị không hợp lệ cho lỗi đăng ký(Invalid value for registry) khi mở bất kỳ tệp hình ảnh nào tương quan với ứng dụng Ảnh(Photos) . Do đó, trong giải pháp này, chúng tôi sẽ đặt lại ứng dụng(reset the app) để khởi động lại cấu hình của nó.
Đây là cách thực hiện:
- Nhấn phím Windows + I để khởi chạy ứng dụng Cài đặt(aunch the Settings app) .
- Nhấp vào tùy chọn Ứng dụng(Apps) và chọn Ứng dụng(Apps) & Tính năng(Features) từ ngăn bên trái.
- Tìm kiếm trong danh sách và nhấp vào Microsoft Photos hoặc tùy chọn Photos .
- Nhấp vào nút Tùy chọn (Options)nâng cao(Advanced) bên dưới tên của ứng dụng.
- Cuộn xuống và nhấp vào nút Đặt lại(Reset) để khởi động lại ứng dụng.
Sau khi quá trình hoàn tất, hãy kiểm tra xem sự cố đã được giải quyết chưa. Nếu không tiếp tục với các giải pháp tiếp theo.
2] Xóa(Delete) các mục đăng ký phiên bản cũ hơn của ứng dụng Photos
Trong giải pháp này, bạn có thể sửa lỗi khi mở bất kỳ tệp hình ảnh nào bằng cách xóa phiên bản cũ hơn của các mục đăng ký cho ứng dụng Ảnh(Photos) .
Đây là cách thực hiện:
Thận trọng(Caution) : Vì đây là hoạt động đăng ký, bạn nên sao lưu sổ đăng ký(back up the registry) hoặc tạo Điểm khôi phục hệ thống trong trường hợp quy trình bị sai. Khi bạn đã thực hiện các biện pháp phòng ngừa cần thiết, bây giờ bạn có thể tiến hành như sau:
Nhấn phím Windows + R.
Trong hộp thoại Run, gõ regedit và nhấn Enter để khởi chạy Registry Editor .
Tiếp theo, điều hướng hoặc chuyển đến khóa đăng ký bên dưới:
HKEY_CURRENT_USER\Software\Classes\Local Settings\Software\Microsoft\Windows\CurrentVersion\AppModel\Repository\Families\Microsoft.Windows. Photos_8wekyb3d8bbwe
Trên ngăn bên trái, mở rộng / thu gọn Microsoft.Windows. Phím Photos_8wekyb3d8bbwe(Microsoft.Windows. Photos_8wekyb3d8bbwe) .
Dưới phím này, thường có 8 mục. Nếu bạn tìm thấy 4 mục nhập có số phiên bản cũ hơn 4 mục nhập còn lại, hãy nhấp chuột phải lần lượt vào 4 mục nhập đã lỗi thời và chọn Xóa(Delete) từ menu ngữ cảnh. Một số người dùng tìm thấy 6 mục nhập trong đó có 2 mục đã lỗi thời, xóa 2 mục đăng ký đã lỗi thời.
Lưu ý(Note) : Để có thể xóa mục đăng ký , trước tiên bạn cần có quyền sở hữu mục đăng ký(take ownership of the registry entry) .
Khi bạn đã xóa các mục đã lỗi thời, hãy thoát khỏi Registry Editor và sau đó đặt lại bộ đệm Windows Store(reset Windows Store cache) để có biện pháp tốt.
Sau đó(Afterward) , khởi động lại máy tính của bạn và xem liệu bạn có thể mở / xem hình ảnh bằng ứng dụng Ảnh(Photos) mà không gặp lỗi hay không. Nếu không, bạn có thể tiến hành các giải pháp tiếp theo.
3] Gỡ(Uninstall) cài đặt và cài đặt lại ứng dụng Ảnh(Photos)
Trong giải pháp này, bạn sẽ cần gỡ cài đặt ứng dụng Ảnh(Photos) rồi cài đặt lại. Cài đặt lại ghi lại vào sổ đăng ký với cài đặt chính xác để điều này hoạt động trong hầu hết các trường hợp và sẽ khắc phục được lỗi.
Tuy nhiên, hầu hết các ứng dụng mặc định không thể được gỡ cài đặt theo cách thông thường, vì vậy bạn sẽ phải gỡ cài đặt / cài đặt lại ứng dụng Ảnh(Photos) qua PowerShell .
Đây là cách thực hiện:
Nhấn phím Windows + X để khởi chạy Menu Người dùng Nguồn(Power User Menu) .
Bây giờ, nhấn A trên bàn phím để khởi chạy PowerShell ở chế độ quản trị / nâng cao.
Trong cửa sổ PowerShell , sao chép và dán lệnh bên dưới và nhấn Enter để gỡ cài đặt ứng dụng Ảnh(Photos) :
Get-AppxPackage *photos* | Remove-AppxPackage
Sau khi ứng dụng được gỡ cài đặt, hãy sao chép và dán lệnh bên dưới và nhấn Enter để cài đặt lại ứng dụng.
Get-AppxPackage -AllUsers| Foreach {Add-AppxPackage -DisableDevelopmentMode -Register “$($_.InstallLocation)\AppXManifest.xml”}
Sau khi cài đặt lại hoàn tất, hãy kiểm tra và xem sự cố đã được giải quyết chưa. Nếu không tiếp tục với các giải pháp tiếp theo.
4] Chạy Trình gỡ rối ứng dụng Windows Store(Run Windows Store Apps Troubleshooter)
Trong giải pháp này, bạn có thể chạy Trình gỡ rối ứng dụng Windows Store(run Windows Store Apps Troubleshooter) để khắc phục sự cố có thể ngăn ứng dụng Ảnh(Photos) hoạt động bình thường do đó gây ra lỗi này.
Làm như sau:
- Đi tới Bắt đầu(Start) > Cài đặt(Settings) > Cập nhật & Bảo mật(Update & Security) > Khắc phục sự cố(Troubleshoot) .
- Chọn Ứng dụng Windows Store(Windows Store Apps) > Chạy trình khắc phục sự cố(Run the troubleshooter) .
Khi quá trình hoàn tất, hãy kiểm tra xem sự cố còn tiếp diễn hay không. Nếu vậy hãy thử giải pháp tiếp theo.
5] Chạy quét SFC / DISM
Nếu bạn có lỗi tệp Hệ thống, bạn có thể gặp phải Giá trị không hợp lệ cho(Invalid value for registry) lỗi đăng ký.
SFC / DISM là công cụ trong Windows cho phép người dùng quét các lỗi trong tệp hệ thống Windows và khôi phục các tệp bị hỏng.
Vì mục đích dễ dàng và thuận tiện, bạn có thể chạy quá trình quét bằng quy trình bên dưới.
Mở Notepad - sao chép và dán lệnh dưới đây vào trình soạn thảo văn bản.
@echo off date /t & time /t echo Dism /Online /Cleanup-Image /StartComponentCleanup Dism /Online /Cleanup-Image /StartComponentCleanup echo ... date /t & time /t echo Dism /Online /Cleanup-Image /RestoreHealth Dism /Online /Cleanup-Image /RestoreHealth echo ... date /t & time /t echo SFC /scannow SFC /scannow date /t & time /t pause
Lưu tệp với tên và thêm phần mở rộng tệp .bat - ví dụ:; (.bat)SFC_DISM_scan.bat .
Lặp lại giải nén tệp loạt với đặc quyền quản trị viên(un the batch file with admin privilege) (nhấp chuột phải vào tệp đã lưu và chọn Chạy với tư cách Quản trị(Run as Administrator) viên từ menu ngữ cảnh) cho đến khi nó báo không có lỗi - lúc này bạn có thể khởi động lại PC của mình và xem sự cố ứng dụng Ảnh(Photos) có được giải quyết hay không .
Any of these solutions should fix the issue for you!
Related posts
Fix Invalid Value cho Registry Error Trong khi xem JPG/JPEG/PDF
Error 1327 Invalid Drive Khi cài đặt hoặc gỡ cài đặt các chương trình
Fix Invalid Depot Configuration Steam Error trên Windows 10
System Image Backup thất bại với mã lỗi 0x807800c5 và 0xc03a0005
Fix Invalid MS-DOS Function file lỗi trên Windows 10
Fix Smart Check trôi qua, Short DST lỗi không thành công trên HP computer
dòng Startup error Fix Invalid command trên Windows 10
PC này không thể được nâng cấp lên Windows 10 do Parity Storage Spaces
Đã xảy ra lỗi, Turn TẮT anti-virus software, 0x8007045D
Fix Crypt32.dll không tìm thấy hoặc thiếu lỗi trong Windows 11/10
Fix Package không thể đăng ký trên Windows 11/10
Install Realtek HD Audio Driver Failure, Error OxC0000374 trên Windows 10
Giáo sư! Chúng tôi không thể lưu cái đó - Windows Photos App
Fix Bdeunlock.exe Bad image, System Error hoặc không đáp ứng lỗi
Trình điều khiển đã phát hiện một driver error bên trong trên \ Device \ VboxNetLWF
Một lỗi đang ngăn chặn khóa này được mở bằng Windows 10
Batch Convert AI đến PNG, JPG, GIF, BMP với những chiếc Tools trực tuyến miễn phí này
System Image Backup Không thành công - Lỗi 0x807800C5 và 0x80070020
MBR2GPT Không thể bật các đặc quyền sao lưu / khôi phục trên Windows 10
System Image Backup thất bại với lỗi 0x807800C5 và 0x8078004F
