Cách kiểm tra phiên bản Android trên thiết bị của bạn: Tất cả những gì bạn cần biết
Bạn có biết cách kiểm tra phiên bản Android trên điện thoại thông minh hoặc máy tính bảng của mình không? Đôi khi, có vẻ như Android của tôi nhận được bản cập nhật mới mỗi ngày và thật khó để theo kịp các thay đổi. Tuy nhiên, nếu bạn cần trợ giúp khi sử dụng thiết bị của mình hoặc muốn xem liệu có ứng dụng hoặc tính năng mới thú vị nào cho thiết bị hay không, bạn có thể thấy mình đang loay hoay nhớ: “Tôi có phiên bản Android nào?” (“What Android version do I have?”). Chà, bạn không cần phải đoán nữa, vì hướng dẫn này minh họa cách kiểm tra phiên bản Android hiện tại trên thiết bị của bạn, bao gồm cả trên Samsung Galaxy :
Cách kiểm tra phiên bản Android trên điện thoại thông minh hoặc máy tính bảng của bạn
Android là hệ điều hành chạy trên điện thoại thông minh hoặc máy tính bảng của bạn và điều quan trọng là phải biết bạn đang sử dụng hệ điều hành nào. Phiên bản Android ảnh hưởng đến các tính năng có sẵn trên thiết bị của bạn và khả năng tương thích của nó với các ứng dụng bạn muốn cài đặt.
Quá trình tìm ra phiên bản Android bạn có trên thiết bị của mình khá đơn giản. Để bắt đầu, hãy mở ứng dụng Cài đặt(Settings)(open the Settings app) trên điện thoại thông minh hoặc máy tính bảng Android của bạn. (Android)Vì ứng dụng được tổ chức khác nhau tùy thuộc vào thiết bị, nhà sản xuất và phiên bản Android của bạn , chúng tôi thấy việc tìm kiếm cài đặt mình cần sẽ dễ dàng hơn. Một thanh tìm kiếm sẽ có sẵn ở đầu màn hình của bạn. Nếu bạn không thấy biểu tượng này, hãy tìm biểu tượng kính lúp ở phía trên màn hình, sau đó nhấn vào biểu tượng đó để mở trường tìm kiếm.

Sử dụng thanh Tìm kiếm(Search) bên trong ứng dụng Cài đặt(Settings)
Nhập “giới thiệu về điện thoại”(“about phone”) bên trong hộp tìm kiếm, sau đó nhấn vào kết quả có tên đó để mở. Nếu bạn đang cố gắng tìm phiên bản Android trên máy tính bảng của mình, hãy chèn “giới thiệu về máy tính bảng”(“about tablet”) .
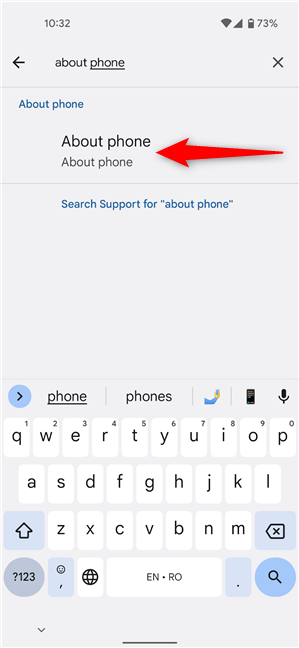
Tìm kiếm Giới thiệu về điện thoại
Nếu cuộn xuống màn hình About phone/tablet , bạn sẽ thấy nhiều thông tin liên quan đến thiết bị của mình. Dữ liệu có thể được sắp xếp theo cách khác nhau, nhưng bạn sẽ không gặp vấn đề gì khi tìm mục nhập phiên bản Android(Android version) , hiện có trên tất cả điện thoại thông minh và máy tính bảng - trên điện thoại thông minh Google Pixel 4a , mục nhập này nằm trong Chi tiết thiết bị(Device details) . Số phiên bản sẽ được hiển thị bên cạnh nó - trong trường hợp của chúng tôi là 12.
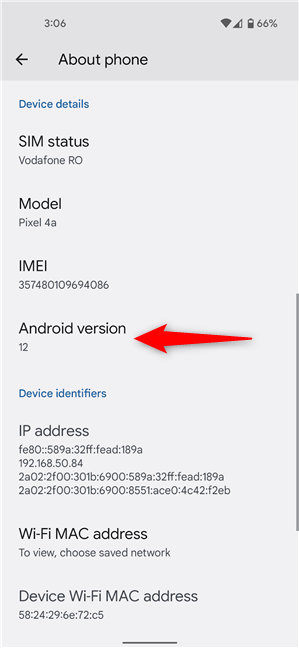
Kiểm tra phiên bản Android của bạn
MẸO:(TIP:) Nếu bạn ghét nhập liệu trên Android của mình hoặc không thể tìm thấy thanh tìm kiếm, bạn có thể truy cập màn hình ở trên bằng cách nhấn vào mục Giới thiệu về điện thoại(About phone) thay thế. Trên Android gốc, tùy chọn sẽ có sẵn ở cuối menu Cài đặt(Settings) , như bên dưới hoặc trong “Settings -> System -> About phone . ”

Nhấn vào Giới thiệu về điện thoại để kiểm tra phiên bản Android
LƯU Ý:(NOTE:) Trên một số thiết bị Android , trước tiên bạn có thể phải truy cập vào một phần khác bên trong menu Giới thiệu về điện thoại(About phone) để tìm hiểu những gì bạn cần. Tìm phần có từ phần mềm(software) hoặc chương trình(firmware) cơ sở trong tên của nó, nhấn để mở và bạn sẽ thấy mục nhập phiên bản Android(Android version) bên trong. Điều đó cũng áp dụng cho điện thoại thông minh và máy tính bảng của Samsung , như bạn có thể đọc trong chương tiếp theo.
Cách kiểm tra phiên bản Android trên thiết bị Samsung
Kiểm tra phiên bản Android trên Samsung Galaxy của bạn không khác nhiều so với các thiết bị khác. Đầu tiên(First) , hãy mở ứng dụng Cài đặt(Settings) , cuộn xuống dưới cùng và nhấn vào Giới thiệu về điện thoại(About phone) . Nếu muốn, bạn cũng có thể tìm kiếm mục nhập bằng cách nhấn vào biểu tượng kính lúp, như được mô tả trong phần đầu tiên của hướng dẫn này.
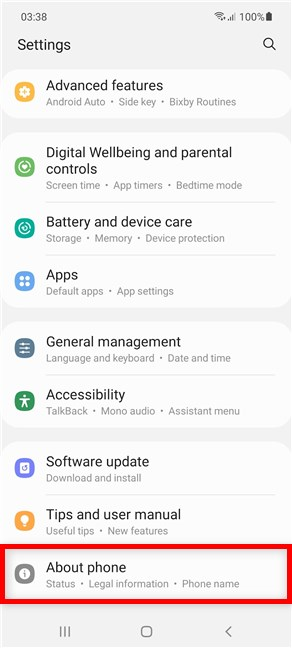
Truy cập Giới thiệu về điện thoại trên Samsung Galaxy của bạn(Samsung Galaxy)
Dữ liệu trên màn hình Giới thiệu về điện thoại(About phone) trên Samsung Android của bạn được cấu trúc thành nhiều phần. Để xem bạn có phiên bản Android nào trên điện thoại thông minh hoặc máy tính bảng của mình, hãy nhấn vào Thông tin phần mềm(Software information) .

Truy cập thông tin phần mềm
Trên trang Thông tin phần mềm(Software information) , bạn có thể thấy mục nhập phiên bản Android ở trên cùng. Phiên bản Android(Android) hiện tại của bạn được hiển thị trong cùng một mục nhập, như được hiển thị bên dưới.
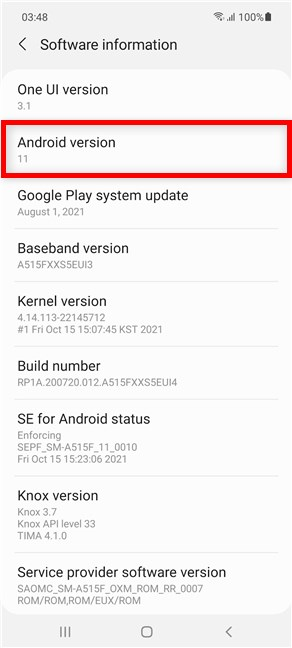
Tìm hiểu phiên bản Android hiện tại trên Samsung
Điều đó là vậy đó. Bây giờ bạn biết phiên bản Android hiện tại đang chạy trên điện thoại thông minh hoặc máy tính bảng Samsung Galaxy của mình. (Samsung Galaxy)Tiếp tục đọc để tìm hiểu thêm về tên phiên bản Android .
Tên phiên bản Android
Bạn có thể đã bắt gặp cái tên Android , theo sau là món tráng miệng yêu thích của bạn. Có thể bạn đã đọc ở đâu đó về Android Oreo , hoặc có lẽ, tại một thời điểm nào đó, bạn bè của bạn đang thảo luận về Android Pie hoặc Marshmallow trong khi bạn đang ăn salad. 🙂 Đó là về cái gì? Hóa ra là Google đã sử dụng tên các món tráng miệng (theo thứ tự bảng chữ cái) cho các phiên bản Android chính . Các tên mã đáng yêu đã ngừng khi ra mắt Android 10 , như bạn có thể thấy trong danh sách sau, bao gồm tất cả các tên phiên bản Android được phát hành cho đến nay, bắt đầu từ phiên bản gần đây nhất:
- Android 12
- Android 11
- Android 10 - lẽ ra được gọi là Queen Cake , nhưng tên sản phẩm cuối cùng là Android 10.
- Android 9 - Pie
- Android 8 - Oreo
- Android 7 - Nougat
- Android 6 - Marshmallow
- Android 5 - Lollipop
- Android 4.4 - Kit Kat
- Android 4.1 - Jelly Bean
- Android 4.0 - Ice Cream Sandwich
- Android 3.0 - Honeycomb
- Android 2.3 - Gingerbread
- Android 2.2 - Froyo
- Android 2.0 - Eclair
- Android 1.6 - Donut
- Android 1.5 - Cupcake
LƯU Ý:(NOTE:) Nếu bạn đang cố tải xuống và cài đặt thứ gì đó từ Cửa hàng Google Play(install something from the Google Play Store) , hãy nhớ rằng các ứng dụng và trò chơi không được hiển thị cho bạn trừ khi thiết bị của bạn đáp ứng các yêu cầu tối thiểu về phiên bản Android .
Bạn sẽ chọn tên nào cho phiên bản Android hay nói một cách đơn giản là món tráng miệng yêu thích của bạn là gì?
Mặc dù xóa tên mã phiên bản để tránh nhầm lẫn, nhưng một số người dùng đã rất vui với những biệt danh ngọt ngào được đặt cho mỗi bản phát hành Android . May mắn thay, Google vẫn sử dụng các tên mã Nội bộ(Internal) lấy cảm hứng từ ngọt ngào , vì bạn có thể tìm hiểu từ biểu đồ trên trang này(this page) . Trước khi kết thúc hướng dẫn này, hãy cho chúng tôi biết bạn chọn tên món tráng miệng nào để đặt tên cho phiên bản Android . Để lại câu trả lời của bạn trong phần bình luận bên dưới.
Related posts
Làm thế nào để cài đặt một APK trên Android mà không Google Play Store
Cách tùy chỉnh Android Quick Settings menu
Android của bạn có NFC không? Tìm hiểu cách kích hoạt nó
Làm thế nào để thay đổi hoặc xóa SIM PIN code trên Android
Làm thế nào để xác định vị trí của bạn với Android smartphone Find My Device
Sử dụng mã PUK để mở khóa thẻ SIM iPhone của bạn
Đánh giá ESET Mobile Security: Bảo vệ tuyệt vời cho các thiết bị Android
Thiết lập xác minh hai bước cho tài khoản Microsoft của bạn với Google Authenticator
5 cách để truy cập menu Cài đặt Android -
Làm thế nào để che giấu nội dung của thông báo trên Android
Cách thay đổi cài đặt Hai SIM trên điện thoại thông minh Samsung Galaxy
Làm cách nào để kết nối iPhone với máy tính chạy Windows 10?
"Hãy gắn bó với cửa hàng Google Play!" chuyên gia bảo mật thông tin nổi tiếng tại ESET cho biết
7 điều bạn có thể làm với Xác thực Bảo mật ESET
Cách nâng cấp điện thoại thông minh của bạn từ Windows Phone 8.1 lên Windows 10 Mobile
Làm thế nào để thông báo ẩn trên Lock screen trong Android
Cách xác định vị trí các thiết bị Samsung Galaxy bị thiếu với Smartthings tìm
3 cách để dừng đồng bộ hóa thông báo giữa Windows 10 Mobile và Windows 10
Cách tạo, cấu hình và sử dụng kết nối VPN trên iPhone (hoặc iPad)
Các ứng dụng Android nhạy cảm được bảo vệ bằng mật khẩu với Bitdefender Mobile Security & Antivirus
