Task Manager taskeng.exe mở ngẫu nhiên trên Windows 11/10
Người dùng nên làm gì nếu chính Task Manager gây ra sự cố trên máy tính bằng cách mở ngẫu nhiên? Hãy tưởng tượng(Imagine) , Task Manager xuất hiện ngẫu nhiên khi bạn đang bận rộn với một số công việc. Bây giờ, hãy tưởng tượng điều này xảy ra thường xuyên. Đó sẽ là một khoảng thời gian khó chịu. Nhiều người dùng đang báo cáo cùng một vấn đề.
Task Manager trên Windows 11/10 cho phép bạn quản lý các chương trình, quy trình và dịch vụ chạy trên máy tính. Nó là một công cụ tuyệt vời để trợ giúp người dùng theo nhiều cách. Cách sử dụng phổ biến nhất mà mọi người đặt Trình quản lý tác vụ(Task Manager) là đóng một ứng dụng hoặc quy trình không phản hồi. Nó giết chết tác vụ đó ngay lập tức bằng một cú nhấp chuột.
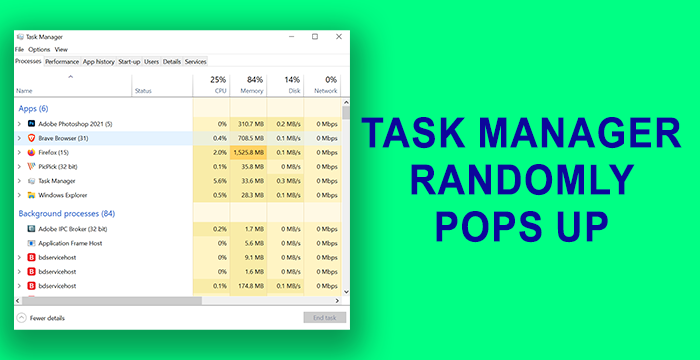
Trình quản lý(Manager) tác vụ (taskeng.exe) tiếp tục tự mở
Trước khi bắt đầu, bạn nên biết rằng nếu Trình quản lý tác vụ(Task Manager) đang mở khi bạn tắt máy tính, nó sẽ mở lại(it will open it again) . Đây là những phương pháp có thể sửa lỗi Task Manager mở ngẫu nhiên-
- Kiểm tra cử chỉ chuột
- Gỡ cài đặt bất kỳ Bản cập nhật hoặc Ứng dụng mới nào(New)
- Thực hiện quét toàn bộ phần mềm độc hại
- Kiểm tra khởi động bằng AutoRuns
- Chạy quét SFC & DISM
- Thực hiện Khởi động sạch
- Đặt lại PC của bạn
Chúng ta hãy xem các phương pháp một cách chi tiết.
1] Kiểm tra cử chỉ chuột
Có một số con chuột nhất định đi kèm với các cử chỉ được tích hợp sẵn. Trình quản lý tác vụ(Task Manager) có thể đã xuất hiện ngẫu nhiên do đó. Ngắt kết nối con chuột hiện có và kết nối con chuột khác và kiểm tra xem nó có đang xảy ra hay không. Nếu nó không xảy ra với một con chuột khác, thì đó là sự cố với cử chỉ của con chuột.
Đọc(Read) : Menu Bắt đầu liên tục bật lên hoặc mở ra một cách ngẫu nhiên(Start Menu keeps popping up or opens randomly) .
2] Gỡ cài đặt(Uninstall) mọi bản cập nhật(Updates) hoặc ứng dụng mới(New)
Nếu bạn đã cập nhật bất kỳ chương trình nào gần đây hoặc cài đặt bất kỳ chương trình mới nào trên PC của mình gần đây mà sau đó bạn thấy Trình quản lý tác vụ(Task Manager) xuất hiện ngẫu nhiên, hãy gỡ cài đặt các bản cập nhật(uninstall the updates) hoặc chương trình(program) . Kiểm tra xem Trình quản lý tác vụ(Task Manager) vẫn đang mở ngẫu nhiên. Nếu sự cố vẫn không được khắc phục, hãy thử các phương pháp sau.
3] Thực hiện quét toàn bộ phần mềm độc hại
Quét toàn bộ PC của bạn bằng công cụ chống vi-rút hoặc chống phần mềm độc hại để tìm xem có bất kỳ vi-rút hoặc phần mềm độc hại nào dẫn đến cửa sổ bật lên ngẫu nhiên của Trình quản lý tác vụ(Task Manager) hay không .
Nếu vấn đề là kết quả của bất kỳ vi-rút hoặc phần mềm độc hại nào, các công cụ đó sẽ xử lý và đảm bảo rằng nó không bao giờ can thiệp vào hoạt động trơn tru của PC của bạn.
Đọc(Read) : ChkDsk chạy tự động mỗi khi khởi động(ChkDsk runs automatically at every startup) .
4] Kiểm tra khởi động bằng AutoRuns
Sử dụng công cụ Autoruns(Autoruns tool) để kiểm tra bất kỳ mục nhập đáng ngờ nào.
5] Chạy quét SFC & DISM
Chạy quét SFC ( System File Checker ) & DISM ( Deployment Image Servicing and Management ) là những giải pháp rõ ràng để khắc phục mọi tệp (Management)Windows bị hỏng hoặc bị thiếu . Có nhiều trường hợp những lần quét này khắc phục sự cố và làm cho PC của bạn hoạt động tốt mà không gặp bất kỳ lỗi nào. Chạy quét SFC trước rồi đến quét DISM(then the DISM scan) .
Mọi lỗi liên quan đến tệp hệ điều hành Windows(Windows OS) giờ đây sẽ được giải quyết.
6] Thực hiện Khởi động sạch
Trong Trạng thái khởi động sạch(Clean Boot State) , chỉ các chương trình thiết yếu của Windows và trình điều khiển mới chạy. Không có ứng dụng của bên thứ ba sẽ không chạy. Bằng cách này, bạn có thể biết chương trình nào chịu trách nhiệm về lỗi khiến Trình quản lý tác vụ(Task Manager) mở ngẫu nhiên. Nếu Task Manager không mở ngẫu nhiên ở chế độ Clean Boot , đó là lỗi do ứng dụng của bên thứ ba mà bạn đã cài đặt. Bạn phải tìm ra nó theo cách thủ công bằng cách bật và tắt nó và khởi động lại PC của bạn ở chế độ Clean Boot .
Đọc(Read) : Trình cài đặt Windows liên tục bật lên hoặc khởi động .
7] Đặt lại PC của bạn
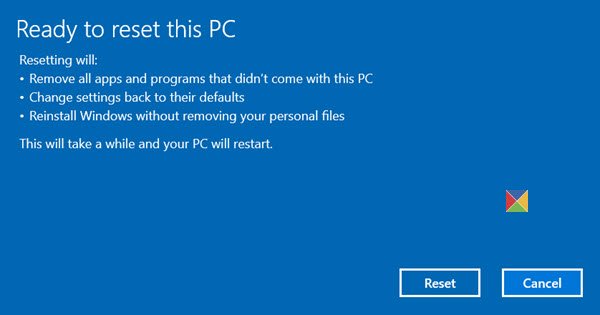
Tùy chọn cuối cùng bạn có để sửa lỗi Task Manager mở ngẫu nhiên trên PC là reset Windows 11/10 . Bạn sẽ không mất bất kỳ tệp nào nhưng Windows sẽ được đặt lại về cài đặt gốc.
Điều này sẽ khắc phục và ngăn Trình quản lý tác vụ(Task Manager) mở ngẫu nhiên.
Đọc tiếp theo(Read next) : PowerShell mở khi Khởi động(PowerShell opens at Startup) .
Related posts
Task Manager gặp sự cố khi khởi động trong Windows 10
Windows Task Manager Tips and Tricks Bạn có thể không nhận thức được
Cách đặt lại Task Manager thành Default trong Windows 10
Cách kiểm tra, thấp hơn hoặc Increase CPU usage trong Windows 10
Kill nhiều Processes hoặc kết thúc nhiều Nhiệm vụ trong Windows 10
Cách bật hoặc tắt Task Manager trong Windows 10 dễ dàng
Cách đặt chế độ xem / tab mặc định cho Trình quản lý tác vụ Windows 10
Fix Không thể thay đổi process priority bằng Task Manager
Cách quản lý tài khoản người dùng đã đăng nhập bằng Trình quản lý tác vụ trong Windows 10
7 lựa chọn thay thế tốt hơn cho Trình quản lý tác vụ từ Windows
Analyze Wait Chain: Identify hung hoặc quá trình đóng băng trong Windows 10
Cách dừng nhiều quy trình Chrome chạy bằng Task Manager
Microsoft Windows Logo process trong Task Manager; Nó có phải là virus không?
Cách mở Task Manager trong Windows 11 và Windows 10
AnVir Task Manager Free: Thay thế cho Windows Task Manager
Bộ đếm bộ nhớ GPU process Báo cáo các giá trị không chính xác trong Windows 10
Cách vô hiệu hóa các chương trình Startup bằng Windows 10
Cách xác định các ứng dụng Windows 10 sử dụng tài nguyên hệ thống
Cách kiểm tra xem một quy trình có chạy như Administrator trong Windows 10 không
AtiesRXX.exe trong Windows 10 Task Manager là gì?
