Ứng dụng Microsoft Store không hoạt động sau khi tham gia miền
Nếu bạn kết nối máy tính Windows 10 đã tham gia miền với kết nối VPN(VPN connection) đã bật tính năng ép đường hầm và khi bạn cố gắng mở Microsoft Store(open Microsoft Store) , nó không mở và bạn nhận được thông báo lỗi Không tải được trang này(This page failed to load) , thì bài đăng này là dự định để giúp bạn. Trong bài đăng này, chúng tôi sẽ xác định nguyên nhân tiềm ẩn khiến máy tính Windows 10 tham gia miền trên VPN không mở ứng dụng Microsoft Store , cũng như cung cấp giải pháp mà bạn có thể thử để khắc phục sự cố này.
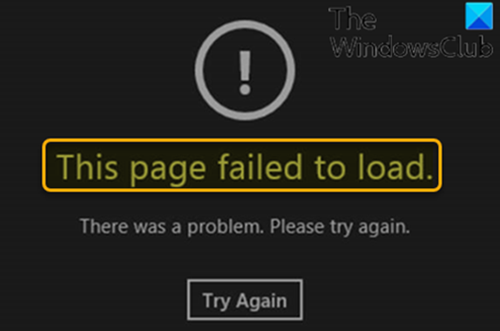
Theo Microsoft , ứng dụng Windows Store sử dụng mô hình bảo mật phụ thuộc vào cách ly mạng. Các khả năng và ranh giới mạng cụ thể phải được bật cho ứng dụng cửa hàng và phải cho phép truy cập mạng đối với ứng dụng.
Khi cấu hình Tường lửa của Windows(Windows Firewall) không Công khai(Public) , có một quy tắc chặn mặc định sẽ chặn tất cả lưu lượng đi có IP từ xa được đặt là 0.0.0.0 . Trong khi máy tính được kết nối với kết nối VPN đã bật tính năng ép đường hầm, IP cổng mặc định được đặt là 0.0.0.0 . Do đó, nếu ranh giới truy cập mạng không được đặt thích hợp, quy tắc tường lửa chặn mặc định sẽ được áp dụng và lưu lượng ứng dụng Microsoft Windows Store sẽ bị chặn.
Tuy nhiên, nếu bạn thực hiện một trong các thao tác sau, Windows Store sẽ mở ra như mong đợi:
- Ngắt kết nối máy tính khỏi miền, sau đó kết nối với kết nối VPN .
- Kết nối máy tính với kết nối VPN đã tắt tính năng ép đường hầm.
- Tắt(Turn off the Windows Defender Firewall) dịch vụ Tường lửa của Bộ bảo vệ Windows, sau đó kết nối máy tính với kết nối VPN .
Ứng dụng Microsoft Store(Microsoft Store) không hoạt động sau khi tham gia miền
Nếu bạn gặp phải sự cố này trong đó máy tính Windows 10 được tham gia miền trên VPN không mở ứng dụng Microsoft Store , bạn có thể làm theo hướng dẫn được nêu bên dưới để dễ dàng khắc phục sự cố này.
- Mở phần đính vào Quản lý chính sách nhóm (gpmc.msc) .
- Mở Chính sách miền mặc định(Default Domain Policy) để chỉnh sửa.
- Từ Trình chỉnh sửa quản lý chính sách nhóm(Group Policy Management Editor) , hãy mở rộng Cấu hình máy tính(Computer Configuration) > Chính sách(Policies) > Mẫu quản trị(Administrative Templates) > Mạng.(Network.)
- Chọn Cách ly Mạng(Network Isolation) .
- Trong ngăn bên phải, bấm đúp vào Phạm vi mạng riêng cho ứng dụng(Private network ranges for apps) .
- Trong hộp thoại Phạm vi mạng riêng cho ứng dụng , hãy chọn (Private network ranges for apps)Đã bật(Enabled) .
- Trong hộp văn bản Mạng con riêng tư(Private subnets) , hãy nhập dải IP của bộ điều hợp VPN của bạn .
Ví dụ: Nếu IP(IPs) bộ điều hợp VPN của bạn là 172. x . x . phạm vi x(x) , thêm 172.0.0.0/8 trong hộp văn bản.
- Bấm OK .
- Bấm đúp vào Định nghĩa mạng con là có thẩm quyền.(Subnet definitions are authoritative.)
- Chọn Đã bật.(Enabled.)
- Bấm OK .
- Khởi động lại máy khách để đảm bảo rằng GPO có hiệu lực.
Bây giờ Windows sẽ tạo quy tắc tường lửa cho phép lưu lượng truy cập và sẽ ghi đè quy tắc chặn gửi đi trước đó bằng quy tắc mới vì sau khi Chính sách nhóm(Group Policy) được áp dụng, dải IP đã được thêm vào là dải mạng riêng duy nhất có sẵn để cách ly mạng.
Giờ đây, bạn có thể đẩy các GPO(GPOs) giống nhau từ DC sang nhiều máy tính. Và trên các máy tính riêng lẻ, bạn có thể kiểm tra vị trí đăng ký bên dưới để đảm bảo rằng GPO có hiệu lực:
HKEY_LOCAL_MACHINE\SOFTWARE\Policies\Microsoft\Windows\NetworkIsolation
Cuối cùng, khi phạm vi nhóm địa chỉ VPN của bạn thay đổi, bạn nên thay đổi GPO này cho phù hợp - nếu không, vấn đề sẽ tái diễn.
That’s it!
Related posts
Fix Microsoft Store Đăng nhập error 0x801901f4 trên Windows 11/10
Microsoft Account sign trong error 0x800706d9 trên Windows 10
Fix Microsoft Store Error 0x80072F7D
Fix Microsoft Store Error 0x87AF0001
Microsoft Store error 0x80072F05 - Máy chủ vấp ngã
Turn Off Automatic Updates cho Microsoft Store apps qua Registry or GPO
5 Best Social Media apps cho Windows 10 sẵn trong Microsoft Store
Add, Edit Payment Method, Remove Credit Card trong Windows Store
Danh sách các mã, mô tả, độ phân giải của Microsoft Store error
Fix Microsoft Store error 0x800700AA trong Windows 10
Time Lapse Creator app cho Windows 10 từ Microsoft Store
Ballistic Mini Golf game cho Windows 10 có sẵn tại Microsoft Store
Fresh Paint cho Windows 10 là một bức tranh dễ sử dụng Microsoft Store app
Cách đặt lại Microsoft Store hoặc Xóa Windows Store Cache
Windows không thể tìm thấy MS-Windows-StorePurCaches
Microsoft Store app được cài đặt bởi nhiều người dùng không khởi động được trên Windows 10
Fix Microsoft Store error 0x80072F30 Check Kết nối của bạn
Fix Microsoft Store Error 0xc03f40c8 trên Windows 10
Download Ubuntu trên Windows 10 từ Windows Store
Cách mở Windows Store apps khi khởi động trong Windows 10
