Phần mềm tạo tem PDF miễn phí tốt nhất cho Windows 10
Bạn muốn(Want) chèn tem vào tài liệu PDF của mình? Dấu là một loại chú thích truyền đạt một cách hiệu quả ý định của bạn về tài liệu . (Stamp)Phần mềm PDF Stamp Creator này cho phép bạn đóng dấu vào các tài liệu PDF của mình như Bảo mật, Đã phê duyệt, Bị từ chối, Đã sửa đổi, Phiên bản cuối cùng, Bản nháp(Confidential, Approved, Rejected, Modified, Final version, Draft,) và nhiều tài liệu khác. Bạn thậm chí có thể thêm tem tùy chỉnh vào PDF bằng phần mềm này.
Phần mềm tạo tem PDF miễn phí
Bài viết này liệt kê 4 phần mềm miễn phí tốt nhất cho phép bạn thêm tem vào tệp PDF(PDFs) của mình . Đó là:
- Adobe Acrobat Reader DC
- Foxit Reader
- Trình xem PDF-XChange
- Trình tạo PDFTK
Hãy kiểm tra những điều này.
1] Adobe Acrobat Reader DC
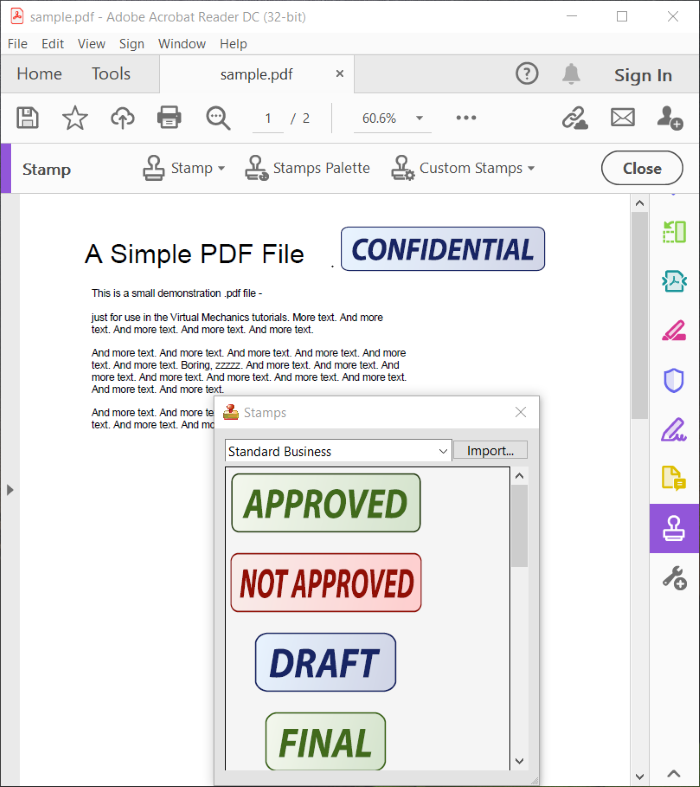
Adobe Acrobat Reader DC là một trình đọc PDF phổ biến cũng cho phép bạn chú thích các tệp PDF(PDFs) . Nó có rất nhiều công cụ để chú thích tệp PDF(PDFs) , một trong số đó bao gồm công cụ đóng dấu PDF . Bạn có thể thêm một số tem Chuẩn, Động(Standard, Dynamic,) và Dấu ở đây vào tệp (Sign here)PDF của mình . Nó cũng cung cấp cho bạn một tính năng để thêm một con dấu tùy chỉnh từ một tài liệu PDF khác .
Để chèn một con dấu vào PDF , hãy chuyển đến tab Công cụ > (Tools)tùy(Stamp ) chọn Con dấu và mở tài liệu PDF mà bạn muốn đóng dấu.
Sau đó, bạn có thể thêm bất kỳ tem nào đã cho vào tài liệu với tên, tiêu đề, v.v. Nó cho phép bạn tùy chỉnh các thuộc tính của tem bao gồm màu sắc và độ mờ. Cuối cùng, lưu tệp PDF(PDF) đã chỉnh sửa bằng cách vào menu Tệp(File) > tùy chọn Lưu(Save) .
2] Foxit Reader

Foxit Reader cũng là một trình xem PDF cho phép bạn thêm các loại nhận xét khác nhau vào PDF , ví dụ: tem, chú thích, hộp văn bản, v.v. Nó cho phép bạn thêm cả tem thường dùng cũng như tem tùy chỉnh. Bạn có thể tạo tem từ đầu bằng cách nhập tài liệu PDF .
Phương pháp chèn một con dấu vào PDF khá đơn giản. Trước tiên, bạn cần mở tài liệu và sau đó chuyển đến tab Nhận xét . (Comment)Ở đó bạn sẽ nhận được một tính năng Tem(Stamp ) ; chỉ cần sử dụng con dấu bạn muốn thêm vào PDF và sau đó lưu các thay đổi vào tài liệu.
Đây là một phần mềm miễn phí tạo tem PDF(PDF) khá mượt mà và dễ sử dụng.
3] Trình xem PDF-XChange

Một(Another) phần mềm miễn phí khác để thêm tem vào PDF của bạn là PDF-XChange Viewer . Đây là một trình xem PDF có rất nhiều bình luận và các công cụ khác. (PDF)Bạn nhận được một số cài đặt trước đóng dấu mà bạn có thể sử dụng để đóng dấu PDF . Một số tem mà bạn nhận được trong đó là Bản nháp(Draft) , Thử nghiệm(Experimental) , Đã được phê duyệt(Approved) , Đã bán(Sold) và Tối mật(Top Secret) .
Bạn có thể mở một tệp PDF và chuyển đến menu Công cụ(Tools) , nơi có menu phụ Công cụ nhận xét và đánh dấu(Markup Tools) . Trong menu phụ này, bạn sẽ có tùy chọn Công cụ đóng dấu(Stamp Tool) ; chọn con dấu mong muốn và sau đó thêm nó vào PDF ở bất kỳ nơi nào.
Sau đó, bạn có thể lưu tệp PDF(PDF) đã đóng dấu bằng cách nhấp vào phím nóng CTRL+S hoặc tùy chọn File > Save .
4] Trình tạo PDFTK

PDFTK Builder là phần mềm miễn phí PDF mã nguồn mở và(free and open-source) miễn phí cho phép bạn đóng dấu tệp PDF . Tuy nhiên, không giống như các phần mềm khác, nó không cung cấp cho(it doesn’t provide) bạn những con tem được xác định trước. Bạn chỉ có thể thêm dấu vào PDF từ một tệp PDF hiện có khác . Để làm như vậy, hãy chuyển đến phần Background/Stamp/Number và chọn nút radio Đóng dấu . (Stamp)Sau đó, chọn tài liệu PDF nguồn , chọn tem ( tệp PDF(PDF) ) và nhấn nút Save As để lưu đầu ra.
Đây là một số phần mềm tạo tem PDF tốt hơn mà bạn có thể sử dụng để thêm tem vào tài liệu PDF .
Related posts
Best Free PDF Editing software cho Windows 10
Best Free Batch PDF đến Excel Converter software cho Windows 10
Best PDF Voice Readers miễn phí cho Windows 10
Best PDF và Ebook Reader Apps cho Windows 10
Best Công cụ EPUB miễn phí đến PDF converter cho PC Windows 10
16 phần mềm giám sát mạng miễn phí tốt nhất cho Windows 10
Cách lưu trang web là PDF file trong Edge Browser trên Windows 10
Best Free PLC Simulation software cho Windows 10
Cách xóa siêu dữ liệu khỏi tệp (PDF, JPEG, Word, v.v.), trong Windows 10
Best Free Drawing software cho Windows 10 để đưa ra nghệ sĩ trong bạn
6 Best PDF Editors cho Windows 10 năm 2021
Download Adobe Reader app cho Windows 10 từ Microsoft Store
28 phần mềm OCR tốt nhất miễn phí trên Windows 10
Cách chuyển đổi tài liệu sang PDF với CutePDF cho Windows 10
Best Free Circuit Simulation software cho Windows 10
Làm thế nào để chuyển đổi PDF để MOBI trên Windows 10
Icecream PDF Editor: PDF Editor miễn phí cho Windows 10
Best Barcode Scanner software miễn phí cho Windows 10
Miễn phí PDF Compressor để giảm PDF file kích thước trong Windows 10
Best Free ISO Burners cho Windows 10
