Cách cài đặt Microsoft Office Picture Manager trong Windows 11/10
Microsoft Office và Office 365 hiện không được cung cấp cùng với Trình quản lý ảnh(Picture Manager) . Microsoft Picture Manager cho phép người dùng xem, chỉnh sửa và quản lý hình ảnh một cách dễ dàng và nhiều người thích nó. Công cụ này có các chức năng cơ bản và cho phép bạn quản lý, chỉnh sửa, chia sẻ và xem ảnh của mình từ nơi bạn lưu trữ chúng trên máy tính Windows của mình .
Sử dụng Trình quản lý ảnh(Picture Manager) , bạn có thể cắt, mở rộng hoặc sao chép và dán hình ảnh. Bằng cách sử dụng menu Ảnh(Picture) , bạn có thể thay đổi giao diện ảnh của mình. Bạn có thể điều chỉnh độ sáng và độ tương phản, Màu sắc(Color) , Cắt(Crop) ảnh , Xoay(Rotate) hoặc lật ảnh, loại bỏ hiệu ứng Mắt đỏ, Thay đổi kích thước và Nén(Compress) ảnh. Chia sẻ hình ảnh cũng dễ dàng. Bạn có thể gửi ảnh trong thư e-mail hoặc tạo thư viện ảnh SharePoint trên mạng nội bộ công ty của bạn.(SharePoint)
Trên Windows 11/10 , bạn hiện có ứng dụng Windows Photos cho phép bạn quản lý ảnh của mình. Microsoft đã loại bỏ Trình quản lý hình ảnh(Picture Manager) , vì các công cụ chỉnh sửa hình ảnh cơ bản được bao gồm trong đó, đã được đưa vào Word , PowerPoint hoặc Excel . Nhưng nếu thiếu nó và muốn cài đặt Trình quản lý ảnh(Picture Manager) , bạn có thể làm như sau.
Cài đặt Microsoft Office Picture Manager(Install Microsoft Office Picture Manager) trong Windows 11/10

Tải xuống Microsoft Office SharePoint Designer (Download Microsoft Office SharePoint Designer) 2010 hoặc 2007. Cài đặt miễn phí và không yêu cầu giấy phép. Phiền(Mind) bạn; bạn cần cài đặt phiên bản 2010 - 32 bit hoặc 64 bit chứ không phải phiên bản 2013 vì SharePoint Designer 2013 không bao gồm Trình quản lý ảnh(Picture Manager) .
Khi bạn đã tải xuống, hãy bắt đầu cài đặt, chấp nhận các điều khoản cấp phép và chọn nút Tùy chỉnh(Customize) để cài đặt, khi nó được cung cấp.
Bây giờ trên màn hình tiếp theo, hãy chọn Chạy từ Máy tính của tôi(Run from My Computer) cho Microsoft Office Picture Manager và Không(Not Available) khả dụng cho tất cả các chương trình khác, như được hiển thị bên dưới.
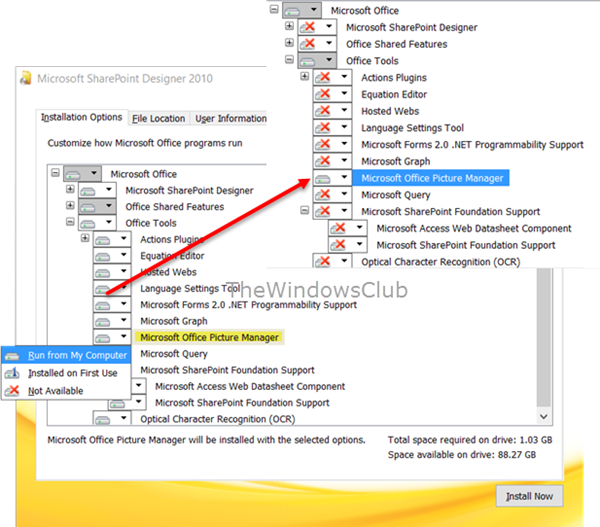
Nhấp vào Cài đặt ngay bây giờ(Install now) và quá trình cài đặt sẽ được tiến hành. Sau khi hoàn tất, bạn sẽ có thể thấy Microsoft Office Picture Manager bên dưới Đã thêm gần đây(Recently added) trong Màn hình Bắt đầu Windows 10 của bạn.
Bấm vào nó để mở chương trình.

Microsoft Office Picture Manager cho phép bạn quản lý, chỉnh sửa, chia sẻ và xem ảnh của mình. Tính năng Định vị Hình ảnh(Locate Pictures) khá hữu ích trong việc định vị tất cả các hình ảnh của bạn. Bạn có thể sử dụng các công cụ chỉnh sửa ảnh để cắt, mở rộng hoặc sao chép và dán. Bạn cũng có thể chia sẻ hoặc gửi ảnh trong tin nhắn e-mail hoặc tạo thư viện ảnh trên mạng nội bộ công ty của bạn.
Bạn cũng có thể sử dụng tệp Setup.exe từ đĩa CD cài đặt Office 2010 , 2007 hoặc 2003 và trong khi cài đặt, hãy chọn Tùy chỉnh(Customize) rồi chọn chỉ cài đặt Microsoft Office Picture Manager . Nhưng bạn có thể phải đối mặt với các vấn đề cấp phép, trong trường hợp này, vì vậy sử dụng SharePoint Designer là tùy chọn tốt hơn.
Tận hưởng(Enjoy) việc sử dụng Microsoft Office Picture Manager , ngay cả khi bạn đã cài đặt Office 2021/19 trên máy tính Windows của mình .
Bây giờ, hãy xem cách bạn có thể tải Windows Photo Viewer trong Windows 11/10.
Related posts
Cách kiểm tra cập nhật trong Windows 10
Cách định cấu hình tệp bằng Sync Center trong Windows 11/10
Sử dụng Browser Task Manager trong Microsoft Edge trong Windows 10
Office App hữu ích trong Windows 10 là một trong những ứng dụng bị thiếu nhất
Cách nâng cấp lên Windows 10 từ Windows 7 FREE ... ngay cả bây giờ!
Kích hoạt tính năng System Print Dialog trong Microsoft Edge trong Windows 10
Connect iPhone để Windows 10 PC sử dụng Microsoft Remote Desktop
Action and Adventure games tốt nhất cho Windows 10 từ Microsoft Store
Word Games phổ biến cho Windows 10 từ Microsoft Store
Download Ubuntu trên Windows 10 từ Windows Store
Download Quick Start Guide đến Windows 10 từ Microsoft
Cách cài đặt lại DirectX trên Windows 11/10
Cách tặng quà Apps and Avatars từ Microsoft Store trên Windows 10
Cách đặt lại Task Manager thành Default trong Windows 10
Copy Paste không làm việc trên Windows 10? 8 Ways để sửa chữa nó!
Cách sử dụng Microsoft News app cho Windows 10
Fix Microsoft Office không mở trên Windows 10
Cách hiển thị Favorites Bar bằng Microsoft Edge trên Windows 10
Time Lapse Creator app cho Windows 10 từ Microsoft Store
Ballistic Mini Golf game cho Windows 10 có sẵn tại Microsoft Store
