Microsoft Whiteboard không hoạt động trong Windows 11/10
Một số người dùng đã báo cáo rằng ứng dụng Microsoft Whiteboard của họ không hoạt động nữa khi họ cố gắng truy cập vào ứng dụng Whiteboard của công ty họ trong Office 365 . Một số người dùng cũng đã báo cáo rằng ứng dụng đang hoạt động tốt và đột ngột dừng lại. Những người khác nói rằng họ gặp sự cố khi đăng nhập. Trong bài đăng này, chúng tôi cung cấp một số phương pháp khắc phục sự cố có sẵn để giải quyết vấn đề này.
Microsoft Whiteboard không hoạt động trong Windows 11/10
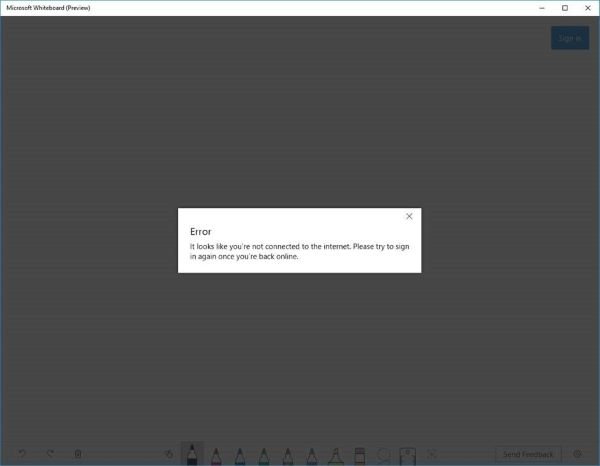
Một số người dùng, khi họ cố gắng đăng nhập vào ứng dụng có thể gặp lỗi cho biết họ không được kết nối với Internet, mặc dù họ có. Một số đã thử gỡ cài đặt và cài đặt lại ứng dụng nhưng không thành công.
Error – It looks like you’r not connected to the internet. Please try to sign in again once you’re back online.
Vì vậy, làm thế nào để bạn giải quyết vấn đề này? Xem(See) các bước bên dưới về cách khắc phục sự cố ứng dụng Bảng trắng(Whiteboard) không hoạt động:
- Đảm bảo rằng Dịch vụ được bật
- Cho phép(Allow) truy cập vào ứng dụng Bảng trắng(Whiteboard) thông qua tường lửa của bạn
- Xóa tài khoản công ty của bạn và thêm lại
- Gỡ cài đặt và cài đặt lại ứng dụng.
1. Đảm bảo rằng Dịch vụ(Service) đã được bật
- Truy cập Trung tâm quản trị Office 365.
- Bên trong trang chủ, chọn Cài đặt(Settings) > Dịch vụ & bổ trợ(Services & add-ins) .
- Trên trang Dịch vụ & phần bổ trợ(Services & add-ins) , cuộn xuống và chọn Bảng trắng(Whiteboard) .
- Bên trong menu Bảng trắng(Whiteboard) , chuyển đổi nút bên cạnh Bật hoặc tắt Bảng trắng cho toàn bộ tổ chức của bạn(Turn Whiteboard on or off for your entire organization) .
- Nhấp vào Lưu(Save) .
Lưu ý(Note) : Nếu bạn không phải là quản trị viên CNTT Office 365(IT Office 365) của công ty mình , bạn có thể liên hệ với người đó để thực hiện các bước được đề cập ở trên.
2. Cho phép truy cập vào ứng dụng Whiteboard thông qua tường lửa của bạn

- Nhấn phím Windows + R. Trong hộp thoại Run , nhập (Run)control , nhấn Enter để khởi chạy Control Panel .
- Thay đổi Chế độ xem theo(View by) ở trên cùng bên phải của cửa sổ thành Biểu tượng lớn(Large icons) .
- Chọn Tường lửa của Bộ bảo vệ Windows.(Windows Defender Firewall.)
- Chọn tùy chọn Cho phép ứng dụng hoặc tính năng thông qua Tường lửa của Bộ bảo vệ Windows(Allow an app or feature through Windows Defender Firewall) . (xem ảnh chụp màn hình bên dưới)((see screenshot below))
- Từ cửa sổ bật lên, nhấp vào Thay đổi cài đặt(Change settings) . (xem ảnh chụp màn hình bên dưới)((see screenshot below))
- Tìm kiếm Microsoft Whiteboard trong danh sách và đảm bảo đánh dấu vào nó trong phần Ứng dụng và tính năng được phép(Allowed apps and features) và chọn Riêng tư(Private) và Công khai(Public) .
- Lưu cài đặt và thoát khỏi applet.

Lưu ý(Note) : Nếu bạn sử dụng Tường lửa của Bộ bảo vệ(Defender Firewall) Windows , bạn có thể làm theo các bước ở trên một cách chính xác. Nếu bạn đang sử dụng dịch vụ tường lửa từ phần mềm chống vi-rút của bên thứ ba, bạn sẽ cần thay đổi cài đặt ở đó.
Kiểm tra xem sự cố vẫn tiếp diễn. Nếu có, hãy thử phương pháp tiếp theo.
3. Xóa tài khoản công ty của bạn và thêm lại
Bạn có thể thử xóa tài khoản công ty của mình và thêm lại.
4. Gỡ cài đặt và cài đặt lại ứng dụng
- Nhấn Win + X. Chọn Ứng dụng và tính năng(Apps & features) .
- Tìm ứng dụng trong danh sách. Chọn Gỡ cài(Select Uninstall) đặt. Chờ(Wait) cho quá trình hoàn tất.
- Nhấp vào đây(here)(here) để tải xuống Microsoft Whiteboard.
- Chạy(Run) và cài đặt nó trên PC của bạn bằng cách làm theo hướng dẫn trên màn hình.
That’s it. I hope this helps to resolve the issue!
Related posts
Microsoft Whiteboard gặp sự cố hoặc đóng băng trong Windows 10
Best miễn phí Whiteboard apps cho Windows 11/10
Microsoft Intune không đồng bộ hóa? Force Intune để đồng bộ hóa bằng Windows 11/10
Microsoft Edge Browser Tips and Tricks cho Windows 10
Cách cài đặt lại Microsoft Store Apps bằng Windows 10
Cách mở Windows Store apps khi khởi động trong Windows 10
Cách vô hiệu hóa Microsoft Hyper-V trên Windows 10
Trò chơi Best Zombie cho Windows 10 trên Microsoft Store
Microsoft Store bị thiếu hoặc không được cài đặt trong Windows 10
Cách dừng Microsoft Teams tự động mở trên Startup
Fix Microsoft Edge High Memory Usage trong Windows 10
Configure Cách Microsoft Edge xử lý Cookies trong Windows10
Microsoft Edge giữ Auto-resetting trên Restart trong Windows 10
Best Movie apps miễn phí có sẵn trên Microsoft Store cho Windows 10
Cách mở nhiều phiên bản Microsoft Teams trong Windows 10
Cách chặn một trang web trong Microsoft Edge trên Windows 10
Extract RAR tập tin trên Windows 10 sử dụng các Microsoft Store apps miễn phí
Cấu hình Windows Defender để quét .zip .rar .cab file trong Windows 10
Cách xóa Microsoft XPS Document Writer Printer bằng Windows 11/10
URI Commands để Microsoft Store apps mở trong Windows 11/10
