Định cấu hình cách Microsoft Edge xử lý Cookie trong Windows 11/10
Internet Cookies không phải là một thuật ngữ mới đối với thế hệ máy tính ngày nay. Nó là sự tương tác giữa trình duyệt web và máy chủ giữ một trang web trong đó máy chủ gửi Cookie đến trình duyệt và trình duyệt sẽ gửi lại nó khi yêu cầu một trang khác. Các trang web lưu trữ cookie trên hệ thống của bạn để quá trình duyệt của bạn có thể được cải thiện theo nhiều cách khác nhau để có trải nghiệm lướt web tốt hơn. Hôm nay chúng ta sẽ nói về cách xử lý cookie bên trong trình duyệt Microsoft Edge (Chromium)(Microsoft Edge (Chromium) browser) .
Theo mặc định, Edge xử lý cookie theo cùng một kiểu như các trình duyệt khác vẫn làm. Tuy nhiên, có một cách sử dụng mà bạn có thể định cấu hình cách trình duyệt này phải xử lý cookie. Bạn có thể chọn thủ công cách cookie được xử lý trong Edge bằng cách điều hướng đến đường dẫn sau qua thanh Địa chỉ(Address) của nó :
edge://settings/content/cookies
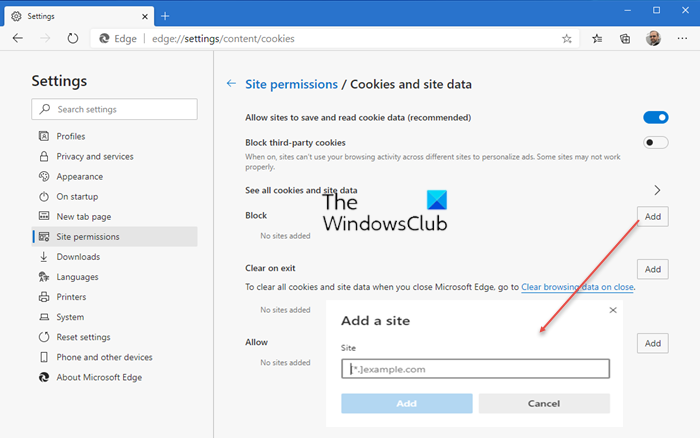
Bài đăng này sẽ hướng dẫn bạn cách cho phép hoặc chặn Cookie trong trình duyệt Edge(allow or block Cookies in the Edge browser) .
Trong trường hợp, nếu bạn đang kiểm soát một số Windows 11/10 trong một tổ chức, bạn có thể đặt chính sách cho phép hoặc ngăn chặn cookie trên tất cả các máy cùng một lúc. Đây là những gì phải làm trên máy trung tâm:
Định cấu hình(Configure) cách Microsoft Edge xử lý Cookie
LƯU Ý: Local Group Policy Editor chỉ có sẵn trong các phiên bản Windows Pro và Enterprise .
1. Nhấn tổ hợp phím Windows Key + R , gõ put gpedit.msc trong hộp thoại Run và nhấn (Run)Enter để mở Local Group Policy Editor .
2. Trong ngăn bên trái của cửa sổ Local Group Policy Editor , điều hướng đến đây:
Computer Configuration > Administrative Templates > Windows Components > Microsoft Edge
3. Tiếp tục, tìm Cài(Setting) đặt có tên Định cấu hình cookie(Configure cookies) . Nó phải không được cấu hình(Not Configured) theo mặc định.
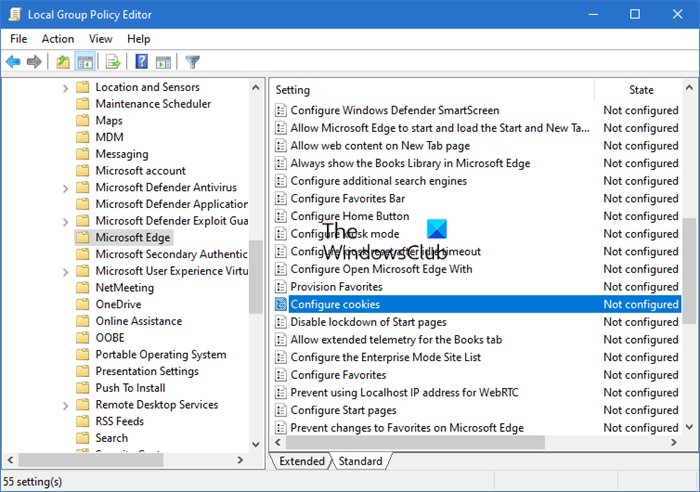
This setting lets you configure how to work with cookies.
If you enable this setting, you must also decide whether to:
Allow all cookies (default): Allows all cookies from all websites.
Block all cookies: Blocks all cookies from all websites.
Block only 3rd-party cookies: Blocks only cookies from 3rd-party websites.If you disable or don’t configure this setting, all cookies are allowed from all sites.
Nhấp đúp(Double) vào nó để mở cửa sổ này:

4. Cuối cùng, trong cửa sổ hiển thị ở trên, chọn Enabled và sau đó chọn tùy chọn mong muốn của bạn trong phần Configure Cookie Setting . Bạn có thể chặn tất cả cookie(block all cookies) hoặc chỉ chặn cookie của bên thứ ba(block only 3rd-party cookies) .
Nhấp vào Áp dụng(Apply) , sau đó nhấp vào OK . Đóng Local Group Policy Editor ngay bây giờ và khởi động lại máy để thực hiện các thay đổi có hiệu lực.
Nếu Windows của bạn không GPEDIT , hãy mở REGEDIT và điều hướng đến Khóa đăng ký(Registry Key) sau :
- SOFTWAREPoliciesMicrosoftEdge
Tên giá trị: DefaultCookiesSetting
- 1 = Cho phép tất cả các trang web tạo cookie
- 2 = Không để bất kỳ trang web nào tạo cookie
- 4 = Giữ(Keep) cookie trong suốt thời gian của phiên
Bạn có thể lấy thêm thông tin về điều này tại đây trên Microsoft .
That’s it!
Related posts
Microsoft Edge giữ Auto-resetting trên Restart trong Windows 10
Cách chặn một trang web trong Microsoft Edge trên Windows 10
Cách thay đổi ngôn ngữ trong Microsoft Edge cho Windows 10
Cách sử dụng Voice Typing trong Microsoft Edge trên Windows 10
Làm thế nào để Enable HDR Support trong Microsoft Edge trên Windows 10
Làm thế nào để thay đổi default browser trong Windows 11
Fix Google Maps Sự cố chậm trên Chrome, Firefox, Edge trên Windows 11/10
Cách bật Không theo dõi trong Chrome, Firefox, Edge và Opera
Fix Ca n't Connect một cách an toàn để Page Error này trong Microsoft Edge
Làm thế nào để ngăn chặn những thay đổi để Favorites trên Microsoft Edge trong Windows 10
Cách in từ Microsoft Edge browser trong Windows 10
Làm thế nào để truy cập ẩn danh trong Chrome, Firefox, Edge, và Opera
Làm thế nào để in một bài báo không có quảng cáo trong tất cả các trình duyệt chính
Làm thế nào để thay đổi giao diện của Microsoft Edge homepage trong Windows 10
Stop Windows 10 từ tải trước Microsoft Edge trên Startup
Kích hoạt tính năng System Print Dialog trong Microsoft Edge trong Windows 10
Làm thế nào để thiết lập một máy chủ proxy trong Chrome, Firefox, Edge, và Opera
Microsoft Edge Browser Tips and Tricks cho Windows 10
Làm thế nào để bắt đầu Microsoft Edge trong Windows 10 (12 cách)
Các tab Microsoft Edge bị mờ dần trong Windows 10
