Công cụ chuyển đổi hình ảnh Pixillion dành cho Windows hoạt động với tất cả các định dạng tệp
Chuyển đổi hình ảnh nói dễ hơn làm nếu bạn không có sẵn công cụ phù hợp. Nhiều người sẵn sàng sử dụng phần mềm cao cấp như Adobe Photoshop trong số những phần mềm khác để hoàn thành công việc và đó không phải là vấn đề. Tuy nhiên, nếu bạn bị hỏng, thì cách tốt nhất để chuyển đổi hình ảnh của bạn sang định dạng mong muốn là tận dụng phần mềm miễn phí. Hiện nay, có khá nhiều trình chuyển đổi hình ảnh miễn phí(free image converters) trên web, nhưng hôm nay chúng ta sẽ nói về một trong những trình chuyển đổi ít được biết đến hơn.
Công cụ được đề cập có tên là Pixillion Image Converter và nó hỗ trợ tất cả các định dạng phổ biến. Nó không phải là chương trình tốt nhất hiện có, nhưng theo kinh nghiệm của chúng tôi, chương trình có đủ khả năng để hoàn thành công việc. Hơn nữa(Furthermore) , quá trình chuyển đổi diễn ra khá nhanh và giao diện người dùng đủ đơn giản để hiểu. Nó không phải là một cái nhìn, nhưng nó không nhất thiết phải nhìn thấy vì nó miễn phí. Nếu bạn muốn có thứ gì đó với đồ họa đẹp, thì hãy chuẩn bị chi một số tiền.
Công cụ chuyển đổi hình ảnh Pixillion
Chúng ta sẽ xem xét các chức năng sau:
- Thêm các tập tin
- Đổi files
- Thay đổi kích thước
- Đốt cháy
- Tùy chọn
1] Thêm tệp(1] Add Files)
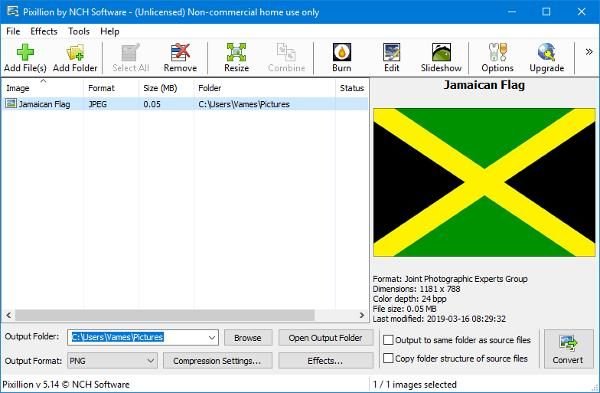
Điều đầu tiên bạn muốn làm ở đây là thêm tệp hình ảnh để chuyển đổi. Chỉ cần(Simply) nhấp vào biểu tượng Thêm tệp ở trên cùng và (Add Files)Pixillion sẽ tự động mở thư mục Ảnh(Pictures) . Từ đó, xác định vị trí tệp hình ảnh mà bạn chọn, thêm nó vào chương trình, sau đó chuẩn bị cho việc chuyển đổi.
Sau khi tệp được thêm vào, bạn sẽ thấy khá nhiều chi tiết của hình ảnh ngay trước mắt mình. Bạn sẽ thấy kích thước, định dạng, độ sâu màu, kích thước và lần cuối cùng nó được sửa đổi.
2] Chuyển đổi tệp(2] Convert Files)
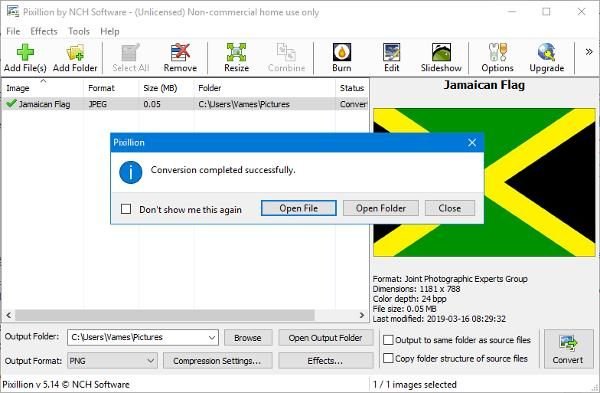
Khi bạn đã sẵn sàng chuyển đổi, hãy đảm bảo chọn định dạng đầu ra mong muốn từ dưới cùng. Theo mặc định, nó được đặt thành PNG nhưng chỉ cần nhấp vào menu thả xuống để hiển thị các tùy chọn khác. Bước tiếp theo, sau đó, là thử với các cài đặt nén, tất nhiên là tùy chọn.
Đối với những người có thể muốn thêm hiệu ứng vào hình ảnh của họ, điều này là có thể, nhưng đừng mong đợi có nhiều tùy chọn nâng cao ở đây. Có lẽ khía cạnh quan trọng nhất của việc sử dụng tùy chọn hiệu ứng là thêm hình mờ vào văn bản.
3] Thay đổi kích thước(3] Resize)
Bằng cách nhấp vào nút Thay đổi kích thước(Resize) , nó sẽ đưa người dùng đến cùng một phần nơi chứa các hiệu ứng. Từ đây, người dùng sẽ có tùy chọn chia tỷ lệ hình ảnh thành tệp phù hợp với nhu cầu của họ và điều này rất dễ thực hiện.
Mọi người thậm chí có thể thay đổi DPI độ phân giải(Resolution DPI) cùng với tỷ lệ phần trăm, vì vậy nếu bạn biết mình đang làm gì về mặt này, thì hãy tiếp tục.
4] Đốt(4] Burn)
Khi nói đến nội dung ghi đĩa, Pixillion sẽ yêu cầu sử dụng một chương trình chị em được gọi là Express Burn . Nếu bạn chưa cài đặt nó, Pixillion sẽ thực hiện việc này cho bạn.
Chúng tôi không thấy nhiều người dùng máy tính Windows 10 ghi các tệp hình ảnh vào đĩa CD hoặc DVD , nhưng mọi thứ đều có thể thực hiện được khi công nghệ có liên quan.
5] Tùy chọn(5] Options)
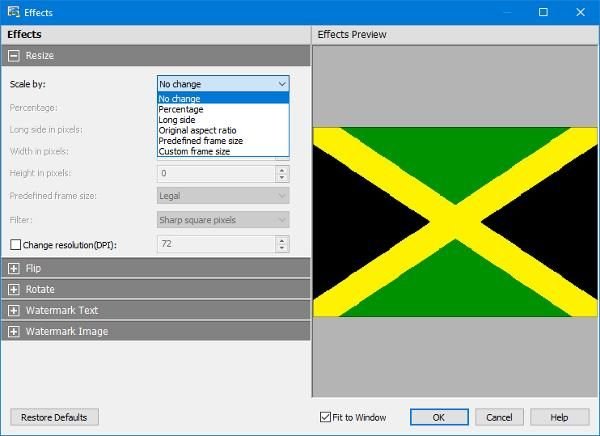
Khi chúng tôi nhấp vào nút Options để mở menu, chúng tôi nhận ra rằng không có nhiều thứ để chơi. Người dùng có thể ghi đè lên tên tệp, đặt DPI mặc định , thay đổi màu nền tự động, quyết định có giữ nguyên siêu dữ liệu hay không và hơn thế nữa.
Phiên bản miễn phí của Pixillion chỉ được cung cấp cho mục đích phi thương mại. Nếu bạn đang sử dụng nó ở nhà, bạn có thể tải xuống phiên bản miễn phí từ liên kết đặc biệt được cung cấp trên trang chủ(home page) của nó .
Related posts
Hình ảnh thân thiện với Web Create với Bzzt! Image Editor cho Windows PC
Fotor: Hình ảnh miễn phí Editing App cho Windows 10
Best Phần mềm Video đến GIF maker miễn phí cho Windows 10
Làm thế nào để tạo Transparent Image trong Paint.NET trên Windows 10
Image Compressor and Optimizer software tốt nhất cho Windows 10
Cách tăng tốc hoặc làm chậm GIF trong Windows 11/10
rEASYze Batch Image Resizer & Photo Editor cho Windows PC
ImBatch là Batch Image Processing Software miễn phí cho Windows PC
Distort and merge images với Contort cho Windows 10
Cách trích xuất Images từ các tệp PDF bằng Windows 10
Create Nhiều System Images trên một ổ đĩa ngoài trong Windows 10
Paint.NET cho Windows 10 - Tải xuống miễn phí
Làm thế nào để Kiểm tra và Change Image DPI trong Windows 11/10
Làm thế nào để tạo ra một Video từ Images sử dụng Photos app trong Windows 10
Best Image Splitter software miễn phí cho Windows 11/10
GonVisor là một truyện tranh công cụ xem reader and image miễn phí cho Windows PC
Best Free Animation Software cho Windows 11/10
Best Free Watermark software cho Windows 10
Làm thế nào để so sánh hai hình ảnh giống hệt trong Windows 11/10
LICEcap: Record Windows desktop or screen bạn như là một GIF động
