rEASYze Batch Image Resizer & Photo Editor cho Windows PC
Thay đổi kích thước hình ảnh khá đơn giản đến mức ai cũng có thể làm được. Vấn đề xuất hiện khi đã đến lúc thay đổi kích thước nhiều hình ảnh, một nhiệm vụ có thể mất vài phút để hoàn thành. Trong thời đại ngày nay, không ai có nhiều thời gian để lãng phí; do đó, chúng ta cần một công cụ có thể xử lý nhiều hình ảnh cùng một lúc. Đây là lúc rEASYze Batch Image Resizer & Photo Editor phát huy tác dụng. Với công cụ này, người dùng có thể thay đổi kích thước hàng loạt hình ảnh chỉ trong một thao tác. Điều đó không có gì đáng ngạc nhiên hay ấn tượng vì mọi thay đổi kích thước hình ảnh hàng loạt khác đều có thể làm điều tương tự.
Điều quan trọng nhất ở đây là liệu công cụ có hoạt động như quảng cáo hay không, và đó là điều chúng ta cần tìm hiểu. Bây giờ, chúng tôi thích thực tế là người dùng có thể thêm hình mờ vào hình ảnh để bảo vệ tác phẩm của họ. Không phải là fan của hình mờ, nhưng nếu đó là thứ của bạn, thì đó là thứ của bạn. Ngoài ra, Batch Image Resizer & Photo Editor cung cấp các công cụ chỉnh sửa cơ bản, vì vậy điều đó thật tuyệt.
Batch Image Resizer & Photo Editor phần mềm
Thay đổi kích thước hình ảnh hàng loạt không phải là điều mà người ta có thể làm dễ dàng trong Windows 10 mà không cần công cụ của bên thứ ba. Bộ chỉnh sửa ảnh hàng loạt miễn phí(free batch photo resizer) này là Batch Image Resizer và nó hoạt động.
1] Thêm hình ảnh mới
(1] Add New Images)
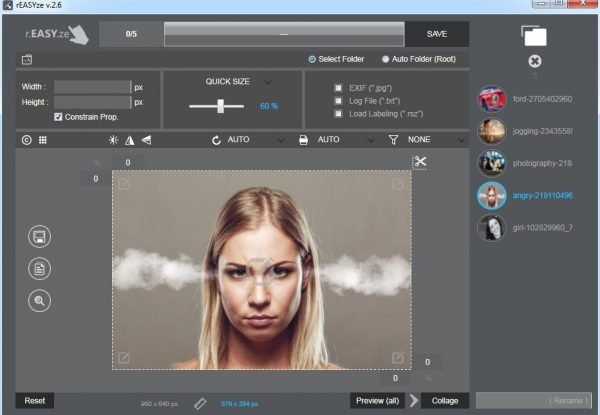
Để thêm hình ảnh vào công cụ, vui lòng nhấp vào biểu tượng ở phần trên cùng bên phải của chương trình. Từ đó, chọn tất cả các hình ảnh bạn muốn, sau đó thêm chúng vào ngay lập tức. Sau khi chúng đã được thêm vào, bây giờ bạn sẽ thấy danh sách tất cả các ảnh đã chọn.
Có thể chọn một trong hai hình ảnh để thực hiện các thay đổi riêng lẻ, điều này có thể dễ dàng thực hiện bằng các công cụ ở trên.
2] Chỉnh sửa hình ảnh
(2] Edit images)

OK, vậy để chỉnh sửa hình ảnh, bạn chỉ cần nhấp vào hình ảnh, sau đó chọn từ các tùy chọn trên bảng điều khiển phía trên để thực hiện thay đổi. Các nếp gấp có thể thay đổi kích thước và thậm chí thêm màu sắc nếu họ muốn. Không chỉ vậy, người dùng còn có thể thay đổi định dạng một cách dễ dàng, vì vậy đừng lo lắng về điều đó.
Đối với những người muốn, độ sáng có thể được thay đổi nếu hình ảnh quá tối. Ngoài ra, nếu người dùng muốn thêm văn bản vào ảnh, thì chỉ cần nhấp vào biểu tượng văn bản để hiển thị hộp văn bản và từ đó, thêm bất cứ thứ gì bạn muốn.
Có một số việc khác phải làm thông qua phần chỉnh sửa, vì vậy hãy tiếp tục và làm tốt nhất có thể với tính năng có sẵn.
3] Các bước hoàn thiện(3] The finishing touches)

Sau khi bạn hoàn thành tất cả các chỉnh sửa, đã đến lúc kết thúc mọi thứ bằng cách lưu tất cả hình ảnh để tiếp tục. Từ những gì chúng ta có thể thấy, có một phần ở góc trái với bốn biểu tượng và nó bao gồm các nút lưu, in, tìm kiếm, v.v.
Không có nhiều người đang in hình ảnh nữa khi so sánh trong quá khứ; do đó, tiết kiệm có thể sẽ là nút được sử dụng nhiều nhất ở đây.
Chúng ta nên ghi chú nút Chuyển đổi(Convert) ở trên cùng. Điều này là để chuyển đổi hình ảnh từ định dạng này sang định dạng tiếp theo.
Nhìn chung, chúng tôi phải nói rằng Batch Image Resizer & Photo Editor khá tốt và nó thực hiện chính xác những gì các nhà phát triển đã nói. Tải xuống Batch Image Resizer(Download Batch Image Resizer) & Photo Editor miễn phí qua trang web chính thức(official website) .
Related posts
Best Batch Photo Editor software miễn phí cho Windows 10
Hình ảnh thân thiện với Web Create với Bzzt! Image Editor cho Windows PC
Image Editing Software and Editors miễn phí cho Windows 11/10
Best Free Batch Photo Date Stamper software cho Windows 10
GIMPHOTO: Miễn phí Photoshop Photo and Image Editor software thay thế
Làm thế nào để Kiểm tra và Change Image DPI trong Windows 11/10
Best Image Splitter software miễn phí cho Windows 11/10
Optimize và hình ảnh thay đổi kích thước với Ashampoo Photo Optimizer
Cách chỉnh sửa tệp Animated PNG (APNG) trong Windows 10
Batch resize Nhiều hình ảnh với Icecream Image Resizer cho PC
Cách Edit WebP Images trong Windows 11/10
Cách tìm Images Online tương tự bằng Reverse Image Search
Công cụ tốt nhất để thêm Watermark lên Image online miễn phí
Cách chụp ảnh vẫn Image từ Video bằng Photos app trong Windows 10
Batch Edit EXIF Data của Images với Batch EXIF Editor software cho PC
Cách tạo Video từ Image sequence trong Windows 11/10
PhotoPad là Photo Editor software miễn phí cho Windows 10
Batch Convert AI đến PNG, JPG, GIF, BMP với những chiếc Tools trực tuyến miễn phí này
Best Batch Video Resizer software miễn phí cho Windows 11/10
Làm thế nào để tạo Transparent Image trong Paint.NET trên Windows 10
