Cách tạo Biểu đồ Đường và Biểu đồ Phân tán trong Excel
Biểu đồ(Charts) giúp làm việc với trang tính Excel(Excel sheets) dễ dàng hơn. Tuy nhiên, điều quan trọng là phải biết loại biểu đồ nào hoạt động tốt hơn với loại dữ liệu nào. Nếu bạn đang xử lý dữ liệu liên quan đến phân tích so sánh các giá trị trải rộng trên 2 cột khác nhau, hãy thử sử dụng Biểu đồ đường(Line Chart) hoặc Biểu đồ phân tán(Scatter Plot Graph) . Quy trình tạo biểu đồ đường và biểu đồ phân tán trong Excel được thảo luận ở đây.
Sự khác biệt giữa Biểu đồ đường(Line Chart) và Biểu đồ phân tán(Scatter Plot)
Nếu bạn hiểu định nghĩa của một hàm toán học, thì một cách hay để đánh giá nó là bất kỳ đường thẳng nào vẽ song song với trục y đều chỉ giao với các giá trị trong đường cong của hàm một lần. Trường hợp biểu đồ đường cũng vậy. Các giá trị được vẽ trên trục y và trục x được sử dụng để đánh dấu tiến trình.
Trong trường hợp biểu đồ phân tán, bất kể bạn chỉ sử dụng nó với các điểm hoặc đường đánh dấu, biểu đồ được trải rộng trên trục XY.
Ví dụ. Chúng ta hãy xem xét ví dụ này về mức lương của một người trong các năm từ 2011 đến 2020. Các năm được đề cập trong cột A bắt đầu từ A3 đến A12 . Mức lương của người đó cho các năm tương ứng được đề cập trong các ô tương ứng trên cột B từ B3 đến B12 .
Cách tạo Biểu đồ đường trong Excel
Để tạo biểu đồ đường trong Excel , quy trình như sau:
Chọn dữ liệu trên cả hai cột (từ A3 đến B12 ).
Đi tới Insert > Line Chart .
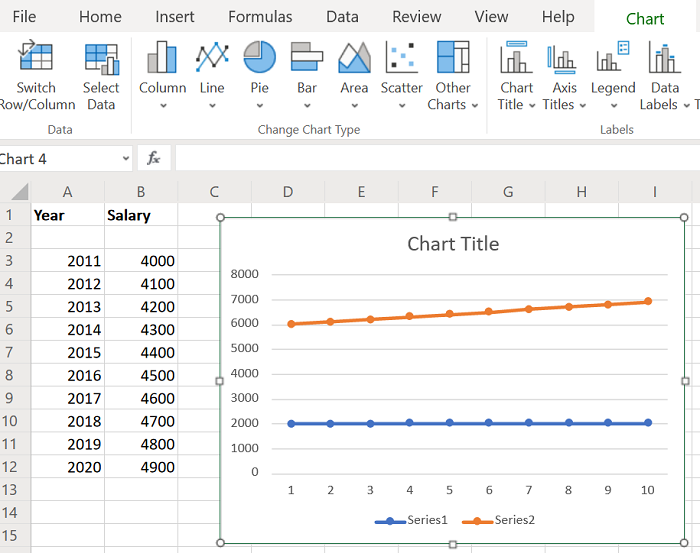
Chọn biểu đồ đường thích hợp.
Thay đổi vị trí và kích thước của biểu đồ theo nhu cầu của bạn.
Cách tạo Biểu đồ phân tán(Scatter Plot) trong Excel
Quy trình tạo biểu đồ phân tán trong Excel như sau:
Chọn dữ liệu trên cả hai cột (từ A3 đến B12 ).
Đi tới Insert > Scatter Plot .
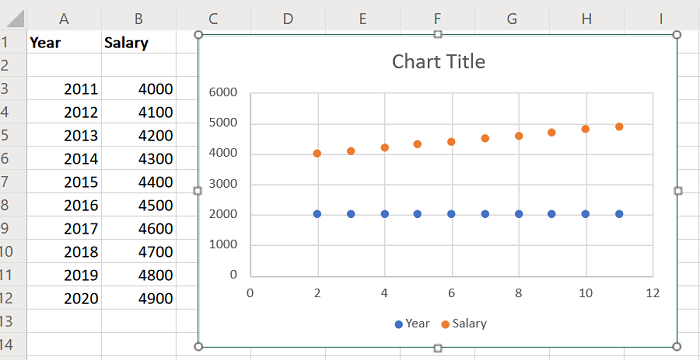
Chọn biểu đồ Scatter Plot thích hợp .
Điều chỉnh kích thước và vị trí của biểu đồ theo yêu cầu của bạn.
Bạn sẽ nhận thấy rằng các đường cong của biểu đồ đường thẳng và biểu đồ phân tán là khác nhau. Tuy nhiên, các biểu đồ này có bản chất tĩnh.
Bạn cũng có thể xem xét tạo biểu đồ động trong Excel(creating dynamic charts in Excel) . Bằng cách này, các đường cong trong biểu đồ sẽ thay đổi khi bạn thay đổi giá trị của dữ liệu.
Related posts
Làm thế nào để tạo ra một Bar Graph or Column Chart trong Excel
Thêm một Regression Trendline tuyến tính đến một Excel Scatter Plot
Cách tạo đồ thị hoặc biểu đồ đơn giản trong Excel
Làm thế nào để tạo ra một Radar Chart trong Windows 11/10
Cách chèn Dynamic Chart bằng Excel spreadsheet
Làm thế nào để sử dụng INT and LCM Functions trong Excel
Excel, Word or PowerPoint không thể bắt đầu lần trước
Làm thế nào để sử dụng Automatic Data Type feature trong Excel
Cách tạo và sử dụng Form Controls trong Excel
Cách sử dụng ISODD function trong Excel
Cách sử dụng DCOUNT and DCOUNTA Function bằng Excel
Cách trích xuất tên miền từ URLs trong Microsoft Excel
Cách đếm số lượng Yes or No entries trong Excel
Làm thế nào để Freeze and Split Panes trong Excel bảng
Cách tạo Organization Chart trong Excel
Cách sử dụng DISC function trong Excel
Cách sửa chữa Excel Workbook bị hỏng
Cách sử dụng DGET function trong Excel
Làm thế nào để thêm hoặc tổng Time trong Microsoft Excel
Cách sử dụng Mode function bằng Excel
