Cách tắt tính năng phản chiếu thông báo trong Windows 10
Nếu bạn không muốn nhận được thông báo từ điện thoại trên PC chạy Windows 10 của mình , bạn có thể tắt tính năng Phản chiếu thông báo(turn off Notification Mirroring) trong Windows 10 bằng cách sử dụng Local Group Policy Editor và Registry Editor .
Windows 10 cho phép người dùng kết nối điện thoại của họ và nhận thông báo trên PC. Nó đến thông qua Trung tâm Hành động(Action Center) . Tuy nhiên, nếu bạn muốn giữ liên kết giữa điện thoại và PC nhưng không muốn nhận thông báo, bạn có thể tắt tính năng phản chiếu thông báo.
Tắt(Turn) phản chiếu thông báo(Notification Mirroring) bằng GPEDIT
Để tắt phản chiếu thông báo trong Windows 10 , hãy làm theo các bước sau-
- Nhấn Win + R để mở lời nhắc Run.
- Nhập gpedit.msc và nhấn nút Enter.
- Đi tới Thông báo(Notifications) trong Cấu hình người dùng(User Configuration) .
- Nhấp đúp vào Tắt phản chiếu thông báo(Turn off notification mirroring) .
- Chọn tùy chọn Đã bật(Enabled) .
- Nhấp vào nút OK .
Chúng ta hãy đi sâu vào các bước này một cách chi tiết để biết thêm.
Đầu tiên, nhấn Win+R , nhập gpedit.mscvà nhấn nút Enter để mở Local Group Policy Editor trên máy tính của bạn. Sau đó, điều hướng đến con đường này-
User Configuration > Administrative Templates > Start Menu and Taskbar > Notifications
Ở phía bên phải, bạn sẽ nhận được một cài đặt có tên là Tắt phản chiếu thông báo(Turn off notification mirroring) . Nhấp đúp vào nó và chọn tùy chọn Enabled .
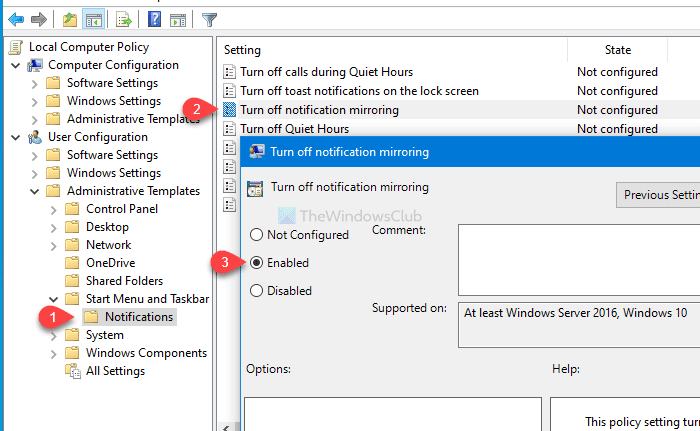
Sau đó, nhấp vào nút OK để lưu tất cả các thay đổi.
Phương pháp tiếp theo liên quan đến Registry Editor . Trước khi thay đổi bất cứ điều gì, hãy đảm bảo rằng bạn đã tạo một điểm Khôi phục Hệ thống để an toàn.
Đọc(Read) : Cách nhận thông báo Cuộc gọi nhỡ trên PC của bạn .
Tắt phản chiếu thông báo bằng REGEDIT
Để tắt tính năng phản chiếu thông báo trong Windows 10 , hãy làm theo các bước sau-
- Nhấn Win + R.
- Nhập regedit và nhấn nút Enter .
- Nhấp vào nút Có( Yes) trong cửa sổ UAC.
- Điều hướng đến PushNotifications trong phím HKCU .
- Nhấp chuột phải vào nó> Mới> Giá (Value)New > DWORD (32-bit) .
- Đặt tên nó là DisallowNotificationMirroring .
- Nhấp đúp vào nó để đặt dữ liệu Giá trị(Value data) là 1 .
- Nhấp vào nút OK .
Chúng ta cùng tìm hiểu thêm về các bước này nhé.
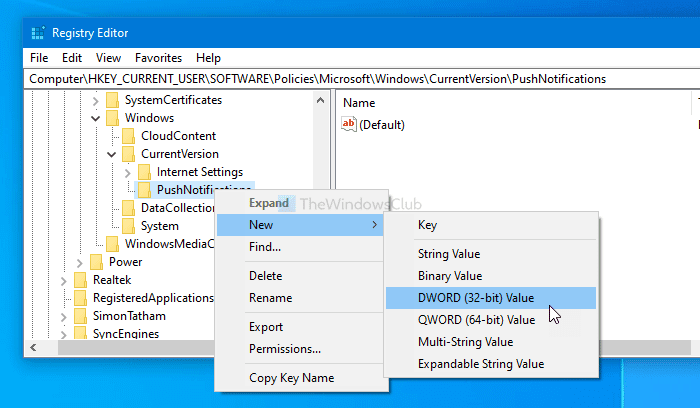
Nhấn Win+R , nhập regeditvà nhấn nút Enter . Nó sẽ hiển thị lời nhắc UAC trên màn hình của bạn. (UAC)Nhấp vào nút Có (Yes ) để mở Trình chỉnh sửa sổ đăng ký(Registry Editor) trên máy tính của bạn. Sau đó, điều hướng đến đường dẫn sau-
HKEY_CURRENT_USER\SOFTWARE\Policies\Microsoft\Windows\CurrentVersion\PushNotifications
Nhấp chuột phải vào PushNotifications> New > DWORD (32-bit) Value và đặt tên là DisallowNotificationMirroring .
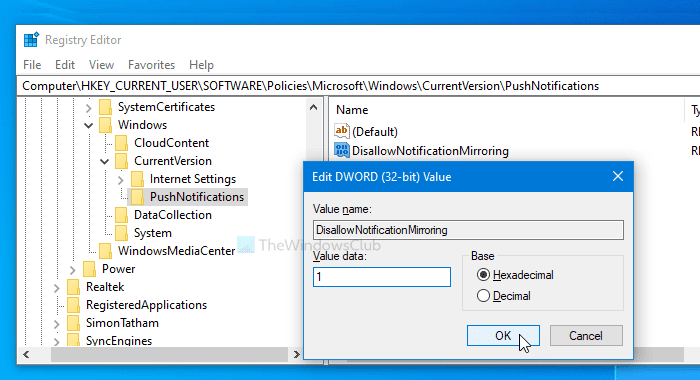
Bây giờ, nhấp đúp vào DisallowNotificationMirroring để đặt dữ liệu Giá trị (Value data ) là 1 .
Tiếp theo, nhấp vào nút OK để lưu thay đổi.
Trong trường hợp bạn muốn bật phản chiếu thông báo, hãy đặt dữ liệu Giá trị(Value) là 0 hoặc tắt, chọn tùy chọn Không được cấu hình (Not Configured ) trong Trình chỉnh sửa chính sách nhóm cục(Local Group Policy Editor) bộ .
Đó là tất cả! Hy vọng nó giúp.
Related posts
Cách hiển thị hoặc ẩn Notifications Area trong Windows 10
Cách bật Desktop Notifications cho Gmail trong Windows 10
Cách thay đổi âm thanh Email notification mới trên Windows 10
Vô hiệu hóa, Enable, Clear History của Live Tile Notifications trong Windows 10
Cách bật Webcam On/Off OSD Notifications trong Windows 10
Watch TV kỹ thuật số và nghe Radio trên Windows 10 với ProgDVB
Cách quản lý cài đặt Notification trong Windows 10
Cách tắt SafeGuards cho Feature Updates trên Windows 10
Bật hoặc tắt thông báo ứng dụng trên màn hình khóa trong Windows 10
Làm thế nào để vô hiệu hóa Automatic Driver Updates trong Windows 10
Remove Windows Defender Notification Icon trong Windows 10
Cách ẩn Notification Content trên Lock Screen trên Windows 11
Cách ẩn Notification Area & System Clock trong Windows 10
Tạo Keyboard Shortcut để mở Website yêu thích của bạn trong Windows 10
Enablement trọn gói là gì trong Windows 10
Hide Toolbars option Trong Taskbar Context Menu trong Windows 10
Làm thế nào để cài đặt NumPy sử dụng PIP trên Windows 10
Best miễn phí Mountain Sports trò chơi dành cho Windows 10 PC
Best Barcode Scanner software miễn phí cho Windows 10
Make Firefox display Media Controls trên Windows 10 Lock Screen
