Sửa mã lỗi Epic Games LS-0013 trong Windows 11/10
Một số game thủ PC báo cáo rằng họ gặp phải mã lỗi LS-0013(error code LS-0013) khi khởi chạy Trình khởi chạy trò chơi Epic(Epic Game Launcher) hoặc một vài trò chơi (chẳng hạn như Fortnite hoặc Borderland 3 ) trên PC chơi game Windows 10 hoặc Windows 11 của họ. Nếu gặp lỗi tương tự, bạn có thể thử các giải pháp được cung cấp trong bài đăng này.
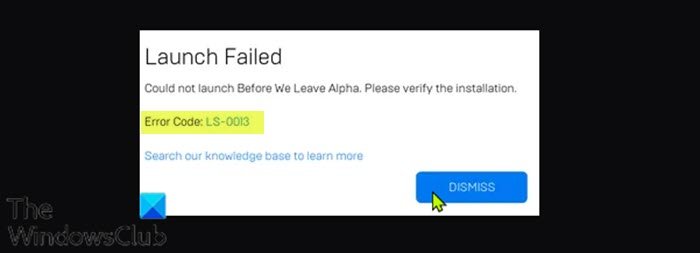
Mã lỗi LS-0013 cho biết trò chơi không thể khởi chạy.
Khi gặp sự cố này, bạn sẽ nhận được thông báo lỗi đầy đủ tương tự sau đây tùy thuộc vào trò chơi bạn đang cố gắng mở;
Launch Failed
Could not launch Before We Leave Alpha. Please verify the installation.
Error Code: LS-0013
Search our knowledge base to learn more
Bạn sẽ gặp lỗi này nếu quá trình cài đặt trò chơi chưa hoàn tất và thiếu một hoặc hai tệp.
Mã lỗi của Epic Games LS-0013
Nếu bạn gặp phải sự cố mã lỗi Epic Games LS-0013(Epic Games error code LS-0013) này, bạn có thể thử các giải pháp được đề xuất của chúng tôi bên dưới không theo thứ tự cụ thể nào và xem điều đó có giúp giải quyết được sự cố không.
- Xác nhận(Confirm) phiên bản trò chơi của riêng bạn vẫn có sẵn để chơi
- Xác minh các tệp trò chơi
- Xóa bộ nhớ cache trên web của Epic Games Launcher
- Khởi chạy trò chơi ở trạng thái Khởi động sạch
- Chạy(Run) trình khởi chạy của bên thứ ba cho trò chơi với đặc quyền Quản trị viên(Admin)
- Vô hiệu hóa các đặc quyền của quản trị viên đối với trò chơi
Hãy cùng xem mô tả về quy trình liên quan đến từng giải pháp được liệt kê.
1] Xác nhận(Confirm) phiên bản trò chơi của riêng bạn vẫn có sẵn để chơi
Tại đây, bạn phải liên hệ với nhóm hỗ trợ của nhà phát triển trò chơi để tìm hiểu liệu trò chơi bạn sở hữu có còn khả dụng để chơi hay không - một số nhà phát triển trò chơi phát hành phiên bản alpha hoặc beta của trò chơi mà bạn có thể chơi trước khi phát hành trò chơi đầy đủ . Nếu đây không phải là trường hợp bạn nhận được mã lỗi Epic Games LS-0013(Epic Games error code LS-0013) , bạn có thể thử giải pháp tiếp theo.
2] Xác minh các tệp trò chơi
Giải pháp này yêu cầu bạn xác minh các tệp trò chơi của mình để đảm bảo trò chơi của bạn được cài đặt và cập nhật đúng cách.
Để xác minh các tệp trò chơi, hãy làm như sau:
- Mở Trình khởi chạy Epic Games.
- Nhấp vào Thư viện(Library) .
- Nhấp vào(Click) ba dấu chấm bên cạnh trò chơi bạn muốn xác minh.
- Nhấp vào Xác minh(Verify) .
- Tùy thuộc vào kích thước của trò chơi, quá trình này có thể mất một lúc.
- Sau khi hoạt động xác minh hoàn tất, hãy khởi chạy lại trò chơi của bạn.
Trò chơi sẽ khởi chạy mà không gặp lỗi. Nếu không(Otherwise) , hãy thử giải pháp tiếp theo.
3] Xóa bộ nhớ cache trên web của Epic Games Launcher(Epic Games Launcher)
Để xóa bộ đệm ẩn web Launcher trên máy tính Windows 10/11 của bạn, hãy làm như sau:
- Thoát Trình khởi chạy (Launcher)Epic Games qua khay hệ thống / biểu tượng khu vực thông báo ở góc bên phải của Thanh tác vụ -(Taskbar –) nhấp chuột phải vào biểu tượng và sau đó nhấp vào Thoát(Exit) .
- Tiếp theo, nhấn Windows key + R để gọi hộp thoại Run.
- Trong hộp thoại Run, nhập biến môi trường(environment variable) bên dưới và nhấn Enter để mở thư mục AppData cục bộ(AppData)
%localappdata%
- Tại vị trí, mở thư mục Trình khởi chạy (Launcher)trò chơi (Games)Epic .
- Mở thư mục Đã lưu.
- Bấm vào(Click) thư mục bộ đệm web, sau đó bấm phím XÓA(DELETE) trên bàn phím của bạn.
- Khởi động lại máy tính của bạn.
Khi khởi động, hãy khởi động Trình khởi chạy (Launcher)Epic Games . Lỗi sẽ được giải quyết. Nếu không, hãy thử giải pháp tiếp theo.
4] Khởi chạy(Launch) trò chơi ở trạng thái Khởi động sạch(Clean Boot)
Một số ứng dụng nền có thể khiến trò chơi không thể mở bình thường. Trong trường hợp này, bạn có thể thực hiện Khởi động sạch(perform a Clean Boot) thiết bị Windows 10/11 của mình rồi thử khởi chạy lại trò chơi. Nếu sự cố vẫn tiếp diễn, hãy thử giải pháp tiếp theo.
5] Chạy(Run) trình khởi chạy của bên thứ ba cho trò chơi với đặc quyền Quản trị viên(Admin)
Bạn có thể gặp lỗi này với trò chơi sử dụng trình khởi chạy khác để chạy (tức là Dịch vụ trò chơi Rockstar(Rockstar Game Services) , Uplay ).
Trong trường hợp này, bạn có thể chạy trình khởi chạy không phải Epic Games cho trò chơi với đặc quyền Quản trị viên và xem liệu điều đó có giải quyết được sự cố hay không.
6] Vô hiệu hóa(Disable) các đặc quyền của quản trị viên đối với trò chơi
Làm như sau:
- Nhấp chuột phải vào(Right-click) trò chơi của bạn hoặc biểu tượng lối tắt Trình khởi chạy .(Launcher)
- Chọn Thuộc tính(Properties) .
- Trong trang Thuộc tính, hãy chuyển đến tab Tương thích .(Compatibility)
- Bỏ chọn tùy chọn Chạy chương trình này với tư cách quản trị viên (Run this program as an administrator ) .
- Nhấp vào Áp dụng(Apply) > OK .
Bây giờ bạn có thể thử khởi chạy trò chơi của mình mà không gặp lỗi.
Hi vọng điêu nay co ich!
Related posts
Fix Epic Games error code IS-MF-01 and LS-0009 trên Windows 11/10
Fix Epic Games error Mã LS-0018 trong Windows 11/10
Mã Fix Epic Games error LS-0003 trên Windows 11/10
Fix Epic Games Lỗi SU-PQR1603 or SU-PQE1223 trong Windows 11/10
Mã Fix Epic Games error AS-3: Không có kết nối trên Windows 11/10
Fix Klif.sys Blue Screen error trong Windows 10
Fix Google Chrome lagging và chậm mở trong Windows 11/10
Fix Crypt32.dll không tìm thấy hoặc thiếu lỗi trong Windows 11/10
Xuất xứ không tải trên Windows 11/10
Cách di chuyển trò chơi toàn màn hình sang màn hình thứ hai bằng Windows 10
Fix Epic Games connection Lỗi, vấn đề và sự cố trên Windows 11/10
Trò chơi Best escape cho Windows 10
COD Warzone Lagging hoặc có FPS Drops trên Windows 11/10 PC
Best Games miễn phí như Roblox cho PC Windows 11/10
Best Free download Trò chơi version PC đầy đủ cho Windows 11/10
Fix ShellExecuteEx Lỗi không thành công trong Windows 10
Cách di chuyển Steam Games sang Drive or Folder khác trong Windows 10
Fix Device không được chuyển thông điệp trên máy tính Windows 10
30 trò chơi PC phổ biến cho Windows 11/10 từ Microsoft Store
Best Trò chơi First Person Shooter miễn phí cho Windows 10
