Night Light không hoạt động hoặc không bật hoặc tắt trong Windows 11/10
Windows Night Light là một tính năng tuyệt vời giúp người tiêu dùng sử dụng máy tính của họ trong thời gian dài hơn. Nó làm cho màu màn hình ấm hơn, đặc biệt hữu ích khi bạn làm việc trong bóng tối hoặc ban đêm. Điều đó nói rằng, nếu vì lý do nào đó mà bạn thấy Night Light không hoạt động, không bật / tắt hoặc chuyển sang màu xám, thì đây là cách bạn có thể khắc phục sự cố này.
Night Light không hoạt động trong Windows 11/10
Nếu đèn ngủ trên Windows 11/10 của bạn bị kẹt ở chế độ On/Off , không Bật hoặc không tắt(Off) , thì hãy thử các đề xuất sau của chúng tôi. Điều gì đó chắc chắn sẽ giúp bạn:
- Tắt(Turn) rồi bật Đèn ngủ(Night Light)
- (Update Graphics)Cập nhật trình điều khiển đồ họa như được giải thích bên dưới
- Kiểm tra cài đặt vị trí và đồng hồ
- Khởi động lại PC và xem
- Đặt lại Night Light(Reset Night Light) qua Registry như được giải thích bên dưới nếu cài đặt chuyển sang màu xám.
1] Tắt(Turn) rồi bật Đèn ngủ(Night Light)
Trước tiên, bạn nên Tắt rồi bật Chế độ ban đêm qua Cài đặt và xem điều đó có hữu ích không.
2] Cập nhật trình điều khiển đồ họa
Vì đây là một tính năng phụ thuộc vào đồ họa, nên tốt nhất bạn nên cài đặt phiên bản mới nhất của cạc đồ họa mà bạn có trên máy tính của mình. Bạn có thể tải xuống trình điều khiển mới nhất từ trang web OEM(download the latest driver from the OEM website) hoặc sử dụng các tiện ích đồ họa của OEM để cập nhật trình điều khiển đồ họa của mình(update your graphics driver) .
3] Đèn ngủ(Night Light) không bật vào thời gian đã định? Kiểm tra cài đặt vị trí(Check Location) và đồng hồ(Clock Settings)
Cài đặt Đèn(Light Settings) tự động phụ thuộc vào hai thứ - Cài đặt (Clock Settings)Vị trí(Location) và Đồng hồ . Điều này thường xảy ra khi bạn ở một vùng trong khi bạn làm việc cho vùng khác.
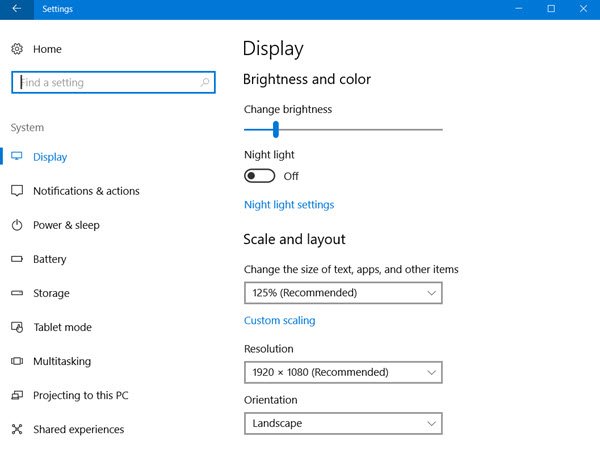
Thay đổi cài đặt thời gian:(Change Time Settings:)
- Đi tới Settings > Time & Language > Date & Giờ(Time)
- Chuyển sang tự động cho cả ngày và giờ. Trong trường hợp nó đã được bật, hãy tắt nó đi và đặt nó theo múi giờ của bạn.
Thiết lập địa điểm:(Set Location:)
- Đi tới Cài đặt> Cài đặt quyền riêng tư> Bật vị trí(Location)
- Khởi động lại máy tính của bạn.
Điều này sẽ đảm bảo Đèn ngủ(Night Light) bật / tắt vào thời gian đã định.
4] Chế độ ánh sáng ban đêm(Night Light Mode) không thay đổi? Khởi động lại(Restart) PC và xem
Điều này hiếm khi xảy ra, nhưng trong trường hợp Chế độ ánh sáng ban đêm(Night Light) bị kẹt ở trạng thái Bật hoặc Tắt(Off) , đây là những gì bạn có thể làm.
- Nhấn phím(Press) Windows để(Windows) khởi chạy Menu Bắt đầu(Start Menu) .
- Nhấp(Click) vào ảnh hồ sơ của bạn và chọn Đăng xuất(Sign-out) .
- Khởi động lại và đăng nhập lại.
Điều này sẽ khắc phục mọi cài đặt bị kẹt với tài khoản của bạn.
5] Chế độ chuyển đổi ánh sáng ban đêm Bị xám(Night Light Toggle Grayed) ? Đặt lại ánh sáng ban đêm(Night Light) qua Registry
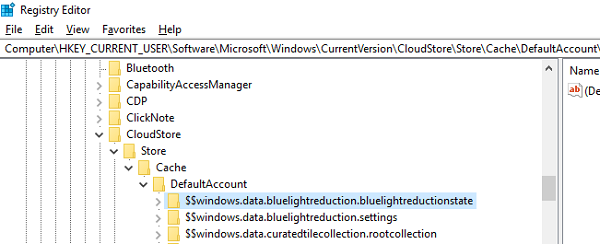
Mở Registry Editor bằng cách gõ “regedit” trong lời nhắc Run và điều hướng đến phím sau:
Computer\HKEY_CURRENT_USER\Software\Microsoft\Windows\CurrentVersion\CloudStore\Store\Cache\DefaultAccount
Mở rộng thư mục đăng ký DefaultAccount , sau đó xóa hai thư mục con:
$$windows.data.bluelightreduction.bluelightreductionstate
$$windows.data.bluelightreduction.settings
Đóng Regedit(Close Regedit) và thoát. Khởi động lại máy tính của bạn.
Trong trường hợp, không có gì làm việc cho bạn; tốt nhất là chuyển sang các lựa chọn thay thế như F.LUX. Nó cũng có sẵn dưới dạng Ứng dụng Windows(Windows App) mà bạn có thể tải xuống từ Cửa hàng(Store) . Vì nó không phụ thuộc vào bất kỳ Cài đặt Windows(Windows Settings) nào nên nó sẽ hoạt động tốt cho bạn.
Related posts
Lỗi không thành công procedure call của procedure call trong khi sử dụng DISM trong Windows 10
Background Intelligent Transfer Service không làm việc trong Windows 11/10
Fix Device encryption là lỗi tạm thời bị treo trong Windows 11/10
Làm thế nào để mở và đọc Small Memory Dump (DMP) tập tin trong Windows 10
Windows Security nói No Security Providers trong Windows 10
Không có máy quét nào được phát hiện lỗi trên máy tính Windows 10
Ứng dụng Windows 10 Get Help không hoạt động
Device Manager trống và không hiển thị bất cứ thứ gì trong Windows 11/10
Intel Thunderbolt Dock software không hoạt động trên Windows 10
Thiếu hoạt động System KHÔNG Found error trong Windows 11/10
Tổ chức của bạn đã tắt cập nhật tự động trong Windows 10
Không thể ánh xạ Network drive bằng Windows 10
Cách khắc phục sự cố WiFi bằng Windows 10
HDMI Audio device không hiển thị trong Windows 10
Cách khắc phục lỗi tệp Missing DLL trên PC Windows 11/10
Bảo mật tại glance page trong Windows Security trống trong Windows 10
Windows Troubleshooters không hoạt động trong Windows 10
Snipping Tool khóa, đóng băng, hoặc crashing trong Windows 10
Windows Update Không thể cài đặt hoặc sẽ không tải xuống trong Windows 11/10
Optimize và cải thiện Windows 10 computer performance
