PC được kết nối với Bluetooth nhưng không có âm thanh cuộc gọi trong ứng dụng Điện thoại của bạn
Ứng dụng Điện thoại của bạn(Your Phone) giúp bạn dễ dàng gửi / nhận tin nhắn và cuộc gọi điện thoại từ điện thoại thông qua máy tính Windows . Một sự cố phổ biến mà người dùng gặp phải khi sử dụng ứng dụng này là khi họ nhận được cuộc gọi đến, ứng dụng Điện thoại của bạn(Your Phone) trả về lỗi sau:
Can’t receive call audio on this device. Accept on phone instead.
Thông báo lỗi này không đưa ra manh mối nào về nguyên nhân gây ra sự cố. Tuy nhiên, chúng tôi biết rằng đó là do sự cố trình điều khiển hoặc kết nối Bluetooth bị lỗi do trải nghiệm.
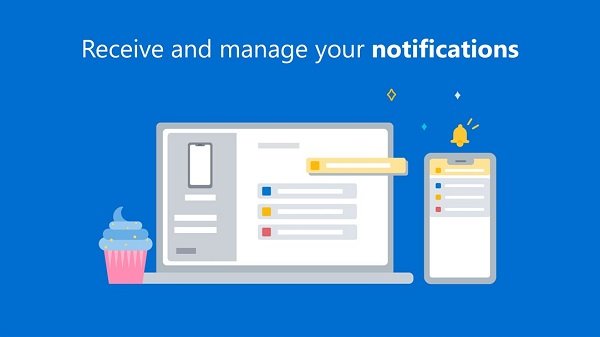
PC được kết nối với Bluetooth nhưng không có âm thanh cuộc gọi trong ứng dụng Điện thoại của bạn(Your Phone)
Chúng tôi sẽ thử các giải pháp sau để khắc phục ứng dụng Điện thoại của bạn và loại bỏ thông báo lỗi ở trên:
- Khởi động lại(Restart) tất cả các quy trình ứng dụng Điện thoại của bạn(Your Phone) .
- Kết nối lại máy tính của bạn với thiết bị Bluetooth .
- Kết nối(Connect) với Mạng Khu vực Cá nhân Bluetooth(Bluetooth Personal Area Network) .
- Đặt thiết bị âm thanh mặc định.
- Cài đặt lại hoặc cập nhật trình điều khiển âm thanh của máy tính của bạn.
- Bật và bật tiếng thiết bị Bluetooth của bạn cho ứng dụng (Bluetooth)Điện thoại của bạn(Your Phone) .
Vui lòng tiếp tục đọc hướng dẫn này để biết các bước đầy đủ và chi tiết để thực hiện các giải pháp trên.
1] Khởi động lại(Restart) tất cả các quy trình ứng dụng Điện thoại của bạn(Your Phone)
Như thường lệ, chúng tôi sẽ khắc phục sự cố ứng dụng từ giải pháp đơn giản nhất. Trong trường hợp này, hãy bắt đầu bằng cách khởi động lại tất cả các quy trình liên quan đến Ứng dụng điện thoại của bạn(Your Phone Application) . Chúng tôi sẽ thực hiện việc này thông qua Trình quản lý tác vụ(Task Manager) .
Nhấn tổ hợp CTRL + SHIFT + ESC để mở Trình quản lý tác vụ(Task Manager) . Tiếp theo(Next) , tìm Điện thoại của bạn(Your Phone) trong tab Processes và nhấp chuột phải vào nó. Chọn Kết thúc tác vụ(End task) từ menu ngữ cảnh để đóng quá trình này.
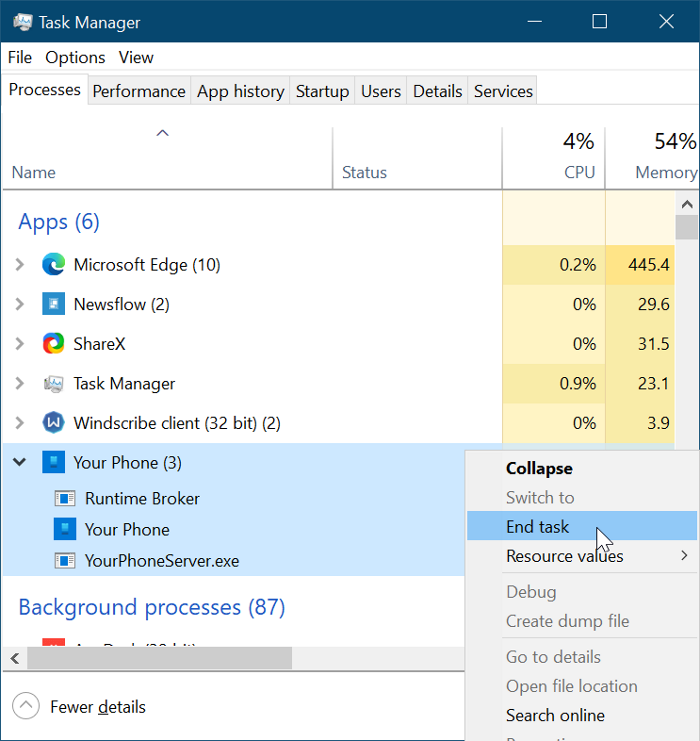
Làm điều này sẽ kết thúc tất cả các quá trình đang chạy dưới nó, chẳng hạn như Runtime Broker , Your phone và YourPhoneServer.exe.
Cho phép các quá trình đóng hoàn toàn, sau đó khởi chạy lại Ứng dụng Điện thoại của tôi(My Phone App) . Nếu một lỗi nhỏ hoặc lỗi gây ra sự cố, việc khởi động lại quy trình sẽ khắc phục được sự cố và bạn sẽ bắt đầu nghe thấy âm thanh cuộc gọi điện thoại. Tuy nhiên, nếu giải pháp này không thành công, hãy tiếp tục giải pháp tiếp theo.
2] Kết nối lại(Reconnect) máy tính của bạn với thiết bị Bluetooth
Tương tự như phương pháp đầu tiên, chúng tôi sẽ cố gắng sửa ứng dụng Điện thoại của tôi(My Phone) bằng cách ngắt kết nối khỏi tai nghe Bluetooth của bạn và kết nối lại với nó.
Bắt đầu bằng cách ngắt kết nối tai nghe, điện thoại thông minh và máy tính của bạn với nhau. Sau đó, khởi động lại tất cả các thiết bị này và kết nối lại chúng qua Bluetooth . Một số người dùng đã khắc phục được sự cố âm thanh cuộc gọi sau khi kết nối lại các thiết bị.
Nếu cách này không hiệu quả với bạn, hãy ngắt kết nối lại các thiết bị, nhưng lần này, hãy hủy ghép nối hoặc xóa máy tính của bạn khỏi danh sách thiết bị Bluetooth của điện thoại. Sau đó, nhấn tổ hợp Windows key + I để khởi chạy Cài đặt Windows(Windows Settings) .
Điều hướng đến Thiết bị(Devices) trong Cài đặt Windows(Windows Settings) và xóa tất cả các thiết bị Bluetooth mà bạn đã ghép nối trước đây. Cuối cùng, khởi động lại máy của bạn và kết nối lại các thiết bị Bluetooth .
3] Kết nối(Connect) với Mạng Khu vực Cá nhân Bluetooth(Bluetooth Personal Area Network)
Một giải pháp khác để khắc phục sự cố âm thanh cuộc gọi của ứng dụng Điện thoại của tôi(My Phone) là tham gia Mạng khu vực Bluetooth(Bluetooth Area Network) . Đầu tiên(First) , nhấp vào biểu tượng Bluetooth trên thanh tác vụ của bạn. Nếu bạn không thể tìm thấy biểu tượng này, hãy nhấp vào mũi tên hướng lên trên để hiển thị các biểu tượng thanh tác vụ khác và tìm nó ở đó.
Từ menu Bluetooth , chọn tùy chọn Tham gia Mạng Khu vực Cá nhân(Join a Personal Area Network) . Tiếp theo, nhấp chuột phải vào điện thoại thông minh của bạn, đi tới Kết nối bằng cách sử dụng(Connect using) và chọn Điểm truy cập(Access Point) . Điều này sẽ khắc phục vĩnh viễn sự cố âm thanh cuộc gọi.
4] Đặt thiết bị âm thanh mặc định
Ứng dụng Điện thoại của bạn(Your Phone) có thể không phát âm thanh cuộc gọi của bạn vì ứng dụng này đang tìm cách kết nối thông qua thiết bị âm thanh mặc định của bạn để liên lạc. Nếu đây là sự cố, bạn có thể khắc phục bằng cách chọn tai nghe Bluetooth làm thiết bị âm thanh mặc định của bạn, làm theo các bước sau.
Nhấp(Click) vào nút menu Bắt đầu(Start menu) và tìm kiếm Bảng điều khiển(Control Panel) . Khởi chạy Control Panel từ kết quả tìm kiếm. Chọn Phần cứng và Âm thanh(Hardware and Sound ) trong Bảng Điều khiển và nhấp vào Âm thanh (Sound ) từ bảng điều khiển bên phải.
Điều đó sẽ mở ra một cửa sổ mới. Điều hướng(Navigate) đến tab Phát lại và nhấp chuột phải vào tai nghe (Playback)Bluetooth của bạn . Chọn tùy chọn Đặt làm Thiết bị Giao tiếp Mặc định(Set as Default Communication Device ) từ menu ngữ cảnh. Tiếp theo(Next) , chuyển đến tab Ghi âm , chọn tai nghe (Recording )Bluetooth của bạn và đặt nó làm thiết bị ghi âm mặc định.
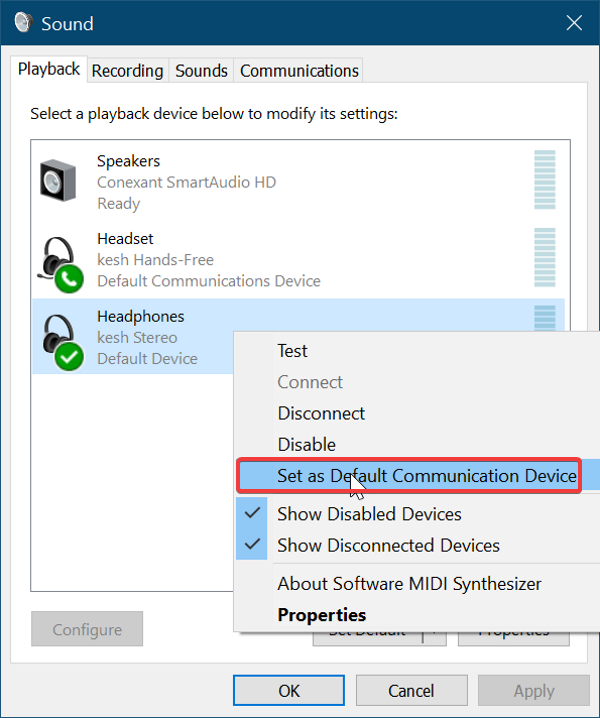
Kết nối lại thiết bị Bluetooth của bạn theo các bước trong giải pháp thứ hai ở trên và xác nhận rằng quá trình này đã giải quyết được sự cố ứng dụng Điện thoại của bạn .(Your)
5] Cài đặt lại(Reinstall) hoặc cập nhật trình điều khiển âm thanh của máy tính
Ứng dụng Điện thoại của bạn(Your Phone) có thể không nhận được âm thanh cuộc gọi điện thoại do sự cố trình điều khiển âm thanh. Trình điều khiển âm thanh có thể bị hỏng, lỗi thời hoặc có lỗi và việc cài đặt lại trình điều khiển âm thanh sẽ thực hiện được thủ thuật. Trước khi gỡ cài đặt trình điều khiển âm thanh, hãy tải xuống phiên bản mới nhất của trình điều khiển âm thanh của bạn từ trang web OEM .
Sau khi tải xuống trình điều khiển, nhấn Windows key + R để mở hộp thoại Chạy . (Run)Nhập devmgmt.msc trong Run và nhấn phím ENTER(ENTER) để mở Trình quản lý thiết bị(Device Manager) . Mở rộng Bộ điều khiển âm thanh, video và trò chơi(Sound, Video, and Game Controllers) trên danh sách Trình quản lý thiết bị(Device Manager) và nhấp chuột phải vào thiết bị âm thanh của bạn.
Tiếp theo, nhấp vào tùy chọn Gỡ cài đặt thiết bị(Uninstall Device) từ trình đơn ngữ cảnh. Đảm bảo đánh dấu hộp kiểm Xóa phần mềm trình điều khiển cho thiết bị này(Delete the driver software for this device) trước khi nhấn vào nút Gỡ cài(Uninstall) đặt. Cho phép Windows gỡ cài đặt hoàn toàn trình điều khiển rồi khởi động lại máy của bạn.
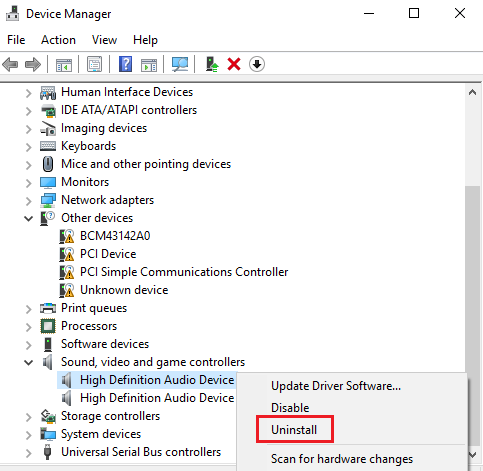
Khi khởi động, nhấp đúp vào trình điều khiển âm thanh bạn đã tải xuống trước đó và cài đặt nó. Sau khi hoàn tất cài đặt trình điều khiển, hãy khởi động lại máy tính của bạn.
6] Bật(Enable) và bật tiếng thiết bị Bluetooth của bạn cho ứng dụng Điện thoại của bạn(Your Phone)
Nếu tất cả các giải pháp trên không khắc phục được sự cố âm thanh cuộc gọi điện thoại trong ứng dụng Điện thoại của bạn(Your Phone) , thì vấn đề có thể là tai nghe Bluetooth của bạn bị tắt tiếng hoặc tệ hơn là bị vô hiệu hóa. Rất may, bạn có thể bật thiết bị này và bật tiếng một cách dễ dàng.
Một lần nữa, hãy mở Cài đặt Windows(Windows Settings) bằng tổ hợp phím Windows + I. Tiếp theo(Next) , vào Hệ thống(System) và chọn Âm thanh(Sound) . Trong tùy chọn Âm thanh nâng cao(Advanced Sound options) trên bảng điều khiển bên phải, nhấp vào tùy chọn Âm lượng ứng dụng và Tùy chọn thiết bị (App volume and Device Preferences ) .
Tiếp theo, đặt tai nghe Bluetooth của bạn làm thiết bị đầu ra và đầu vào. Cuối cùng, bạn cũng muốn đặt Âm lượng ứng dụng cho điện thoại của(App Volume for Your Phone) mình ở mức tối đa(maximum) .
Bài đọc liên quan(Related read) : Không thể nhận hoặc thực hiện cuộc gọi bằng ứng dụng Điện thoại của bạn trong Windows 10(Cannot receive or make calls using Your Phone app in Windows 10) .
Related posts
Làm thế nào để cài đặt và sử dụng các cuộc gọi trong Your Phone app trong Windows 10
Stream music từ Phone để Windows 10 PC qua Bluetooth A2DP Sink
Truyền tệp qua Bluetooth giữa điện thoại và PC chạy Windows 7
Cách chuyển từ Windows Phone sang iPhone: Từng Step Guide
Cách chuyển đổi từ Windows Phone thành Android Phone
Cách gửi hoặc nhận tệp qua Bluetooth trên Windows 10
Apple AirPods Tiếp tục ngắt kết nối và kết nối lại trong Windows 11/10
Tạo bản sao kỹ thuật số nhanh chóng với Google Drive và điện thoại của bạn
Làm thế nào để Turn Off hoặc Disable Bluetooth trong Windows 11/10
chậm trễ âm thanh Fix Bluetooth trong Windows 10
Lỗi Fix Broadcom BCM20702A0 driver trên Windows 11/10
Cách tăng hoặc mở rộng Bluetooth Signal Range trên Windows 11/10
Best External Bluetooth adapter cho máy tính Windows 10
Sbode Bluetooth Portable Speaker review
Làm cách nào để ghép các thiết bị Bluetooth trên Windows 10 với Swift Pair?
Bluetooth Headphones không làm việc trên Windows 10
Làm thế nào để sử dụng Windows 10 Your Phone app với Android điện thoại thông minh
Cuộc gọi có chuyển thẳng đến thư thoại trên điện thoại của bạn không? Hãy thử 11 bản sửa lỗi này
Bluetooth không hoạt động trong Windows 11/10
Cách bật Bluetooth Device Permissions trong Chrome browser
