Cách bắt đầu Xbox Party trên Windows PC bằng Xbox Game Bar
Xbox Game Bar trong Windows Windows 11/10 , cho phép người dùng PC truy cập ngay vào các chức năng và tính năng khác nhau bằng WinKey + G keyboard shortcut G. Trong bài đăng này, chúng tôi sẽ hướng dẫn bạn cách bắt đầu Xbox Party(start Xbox Party ) bằng Xbox Game Bar .
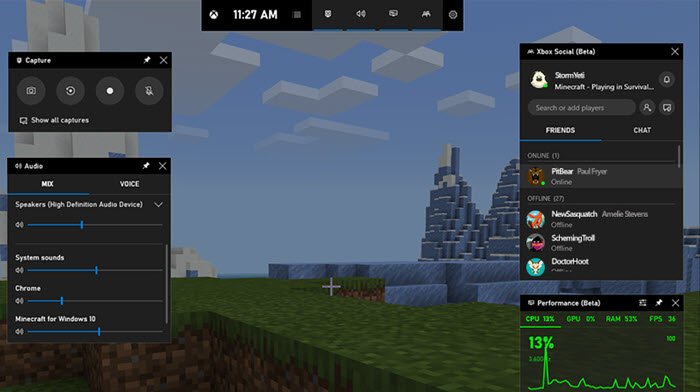
Bắt đầu Xbox Party(Start Xbox Party) trên Windows 11/10 bằng Xbox Game Bar
Để bắt đầu Xbox Party trên Windows 11/10 bằng Xbox Game Bar , hãy tiến hành như sau:
Nhấn tổ hợp phím Windows Key + G để khởi chạy Xbox Game Bar . Nếu chưa có ứng dụng, bạn có thể tải xuống từ Microsoft Store .
Chọn tiện ích Xbox Social (biểu tượng trông giống như hai người) ở trên cùng bên phải của ứng dụng. Nếu đây là lần sử dụng đầu tiên của bạn, bạn có thể được nhắc đăng nhập bằng Tài khoản Microsoft - bạn nên sử dụng cùng một tài khoản mà bạn đã sử dụng trước đây trên Xbox hoặc bất kỳ thiết bị Windows nào khác .
Để bắt đầu thêm bạn bè(To start adding friends) vào Xbox Live để trò chuyện và nhắn tin, hãy chọn Tiện ích xã hội Xbox(Xbox Social Widget) . Sau đó, nhập Gamertag của người bạn mà bạn muốn thêm vào thanh tìm kiếm. Nhấp chuột phải(Right-click) , sau đó chọn Theo dõi. (Follow. )Bạn có thể đóng bảng tìm kiếm. Bây giờ khi bạn tìm kiếm người dùng đó, người dùng đó sẽ được liệt kê trong danh sách bạn bè của bạn. Bạn có thể nhấp chuột phải để xem hồ sơ của họ, gửi tin nhắn và mời họ tham gia các bữa tiệc.
Để mời bạn bè(To invite friends) tham gia nhóm Xbox bằng Xbox Game Bar , hãy nhấp chuột phải vào người bạn mà bạn muốn thêm vào cuộc trò chuyện thoại và chọn Mời tham gia nhóm. (Invite to Party. )Tiện ích Xbox Chat sẽ mất một chút thời gian để tải lên và bắt đầu kết nối bạn và bạn bè của bạn. Thanh trên đầu cửa sổ trò chuyện cung cấp cho bạn quyền kiểm soát quyền riêng tư, tắt tiếng micrô và tiện ích lớp phủ trên màn hình. Để đặt bữa tiệc ở chế độ riêng tư và chỉ dành cho người được mời, hãy nhấp vào ổ khóa. Để rời khỏi cuộc trò chuyện, hãy nhấp vào biểu tượng cánh cửa.
Đọc(Read) : Cách sử dụng Trò chuyện nhóm trên Xbox One, Windows 10, Android và iOS(How to use Party Chat on Xbox One, Windows 10, Android and iOS) .
Cuối cùng, để nhắn tin cho bạn bè(to message friends) bằng Xbox Game Bar , hãy nhấp chuột phải vào người bạn mà bạn muốn gửi tin nhắn và chọn Open Chat - thao tác này sẽ mở ra tiện ích( t) Xbox Chat , cho phép bạn gửi tin nhắn.
Đó là nó!
Đọc tiếp(Read next) : Trò chuyện bên trong Xbox Game bar không hoạt động trên Windows PC(Xbox Game bar party chat not working on Windows PC) .
Related posts
Cách sử dụng Spotify trong PC Games VIA Xbox Game Bar trong Windows 10
Ứng dụng này không thể mở lỗi cho Photos, Xbox Game Bar, Calculator, v.v
Cách chân Xbox Game Bar widget trên Windows 10 computer screen
Làm thế nào để mở Xbox overlay? Xbox Game Bar shortcut là gì?
Điều khiển nhạc trên Spotify khi chơi game với Xbox Game Bar
Khối cài đặt Fix Your network Party Chat [0x89231806] error
Làm thế nào để sử dụng Party Chat trên Xbox One, Windows, Android và iOS
2 cách để thay đổi phím tắt cho Game Bar trong Windows 10
Fix High CPU Usage của XboxStat.exe trong Windows 10
Cách sử dụng nhiều người chơi trong các trò chơi Xbox Live trên Windows PC
Xbox Game Pass cho Console VS PC vs Ultimate: Cái nào tốt hơn?
Làm thế nào để loại bỏ Xbox Game Speech Window?
Game Downloader cho Windows PC tải hơn 100 trò chơi miễn phí
Kích hoạt Open Xbox Game Bar bằng Game Controller trên PC
Enable hoặc Disable Xbox app Automatic Startup trên Windows 11/10
Làm thế nào để ngăn chặn Xbox Achievement Notifications trên Windows 10
Xbox One Game sẽ không khởi chạy, Error 0X803F800B
Change default Save location của Captures folder cho Game DVR
Cách cập nhật Xbox One controller trên PC Windows 10
Cách tắt Xbox Game Bar trong Windows 11
