Thanh trò chơi Xbox không hoạt động hoặc không mở trong Windows 11/10
Như bạn có thể đã biết, Microsoft đã thêm một tính năng mới trong ứng dụng Xbox của Windows có tên là Game bar và nó được đóng gói với ứng dụng Xbox . Thanh Xbox Game bật lên bất cứ khi nào một trò chơi được khởi chạy và nó được thiết kế để người dùng quay video và chụp nhanh trò chơi. Nó tương tự như những gì mọi người có thể làm trên Xbox One , và bạn biết không? Nó hoạt động. Chưa kể, nếu thanh Trò chơi(Game) không tự động khởi chạy cho một trò chơi cụ thể, người dùng có thể thêm trò chơi đó thông qua khu vực cài đặt.
Thanh trò chơi Xbox không hoạt động
Bây giờ, chúng ta có thể thấy lý do tại sao một số người thích sử dụng Game bar, vì vậy khi các báo cáo bắt đầu xuất hiện về việc phần mềm không thể khởi động, chúng tôi phải tìm cách đưa ra một số bản sửa lỗi ở đây và ở đó.
Nếu lớp phủ thanh Xbox Game không hoạt động trong (Game)Windows 11/10 , hãy làm như sau:
- Hãy xem trong khu vực Cài đặt
- Bật Game bar thông qua Registry Editor
- Sửa chữa hoặc đặt lại Xbox Game Bar
- Cài đặt phím nóng của ứng dụng Xbox
- Đặt lại ứng dụng Xbox
- Cài đặt lại ứng dụng Xbox
Để tìm hiểu thêm về chúng một cách chi tiết, hãy tiếp tục đọc.
1] Xem trong khu vực Cài đặt
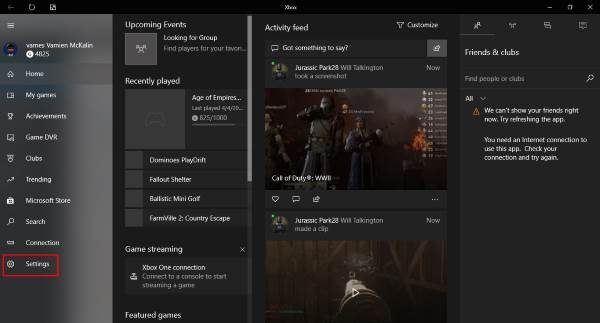
Tìm ứng dụng Xbox bằng cách tìm kiếm nó trong Cortana , sau đó khởi chạy nó từ kết quả. Chọn tùy chọn Setting từ ngăn menu bên trái, sau đó nhấp vào Game DVR thông qua các tab menu ở trên.
Bây giờ bạn sẽ thấy một thứ có nội dung “ Truy cập Cài đặt Windows để điều chỉnh cài đặt Game DVR. (Visit Windows Settings to adjust Game DVR settings.)” Nhấp(Click) vào nó và đợi ứng dụng Cài đặt(Settings) khởi chạy. Chọn Thanh trò chơi( Game bar) và đảm bảo khả năng quay clip trò chơi và chụp ảnh màn hình được đặt thành Bật.
Ngoài ra, hãy nhớ đánh dấu vào hộp có nội dung “ Mở Game bar bằng nút này trên bộ điều khiển. (Open Game bar using this button on a controller.)”Khi bạn hoàn tất, hãy nhấn phím Windows Key + G để khởi chạy thanh Trò chơi.
2] Bật (Switch)Game bar qua Registry Editor(Registry Editor)
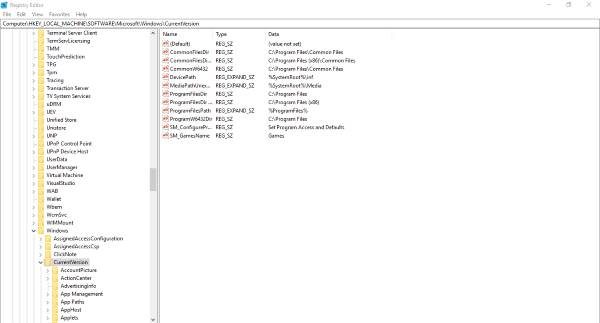
Có thể chuyển sang Game bar thông qua Registry Editor trong Windows 11/10 . Đối với điều đó, hãy làm như sau:
Kích(Fire) hoạt hộp thoại Run bằng cách nhấn phím Windows Key + R , sau đó nhập regedit và nhấn Enter . Điều hướng(Navigate) đến khóa sau:
HKEY_CURRENT_USER\SOFTWARE\Microsoft\Windows\CurrentVersion\GameDVR
Bây giờ nhấp chuột phải vào AppCaptureEnabled DWORD và chọn Sửa đổi(Modify) . Đây là vấn đề, nếu giá trị DWORD là 0, hãy đặt nó thành 1 và lưu nó.
Bước tiếp theo sau đó là mạo hiểm với khóa sau
HKEY_CURRENT_USER\System\GameConfigStore
và nhớ nhấp chuột phải vào GameDVR_Enabled DWORD và chọn Sửa đổi(Modify) . Ở đây, bạn cần nhập 1 vào hộp văn bản nếu nó được đặt thành 0.
Cuối cùng, lưu và khởi động lại Windows 11/10 .
3] Sửa chữa hoặc đặt lại Xbox Game Bar
Để sửa chữa hoặc đặt lại Xbox Game Bar trên Windows 11/10:
- Mở Windows Settings > Apps > Apps & Tính năng
- Tìm kiếm Xbox Search Bar trong danh sách Ứng dụng(Apps)
- Nhấp vào Tùy chọn nâng cao
- Tại đây bạn có thể Đặt lại hoặc Sửa chữa Xbox Game Bar .
4] Cài đặt phím nóng của ứng dụng Xbox
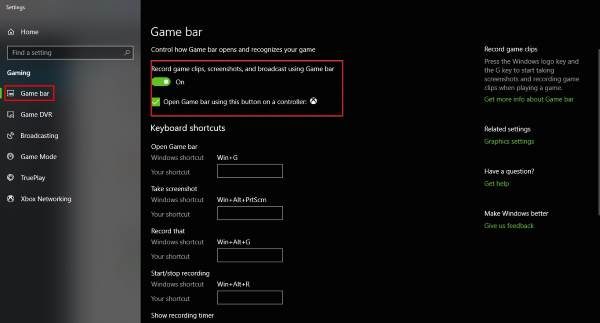
Bạn(Are) có chắc chắn các phím nóng của Game bar chưa được định cấu hình lại không? Chúng ta có thể biết điều này bằng cách kích hoạt lại ứng dụng Xbox(Xbox app) , điều hướng đến Cài đặt(Settings) và một lần nữa chọn Game DVR. Nhấp vào tùy chọn Cài đặt Windows(Windows Settings) , sau đó chọn Thanh trò chơi(Game bar) và đảm bảo tất cả các phím nóng đã được thiết lập.
Nếu không, chỉ cần tự mình làm và chuyển từ đó.
5] Đặt lại ứng dụng Xbox
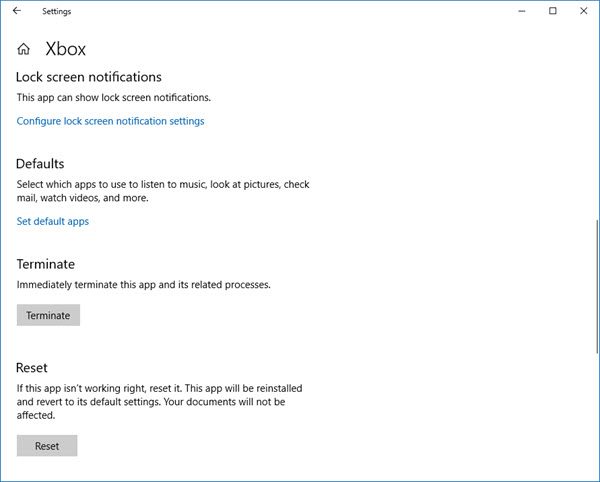
Nếu thanh Trò chơi Xbox(Xbox Game) không hoạt động, thì bạn có thể muốn đặt lại Ứng dụng(App) và xem. Bạn sẽ có thể làm điều đó thông qua Settings > Ứng dụng(App) > Xbox> Cài đặt nâng cao > Reset .
6] Cài đặt lại ứng dụng Xbox
Nhấp(Click) vào Windows Key + S , sau đó nhập Powershell vào hộp tìm kiếm. Nhấp chuột phải vào chương trình khi nó xuất hiện và mở nó với tư cách Quản trị(Administrator) viên . Thực hiện lệnh sau:
Xbox app: Get-AppxPackage *xboxapp* | Remove-AppxPackage
Thao tác này sẽ xóa ứng dụng Xbox khỏi máy tính Windows 10 của bạn.
Để lấy lại nó, hãy khởi chạy Microsoft Store , tìm kiếm nó, sau đó tải xuống và cài đặt.
Làm cách nào để sửa thanh trò chơi Xbox của tôi không hoạt động?
Nếu thanh Xbox Game không hoạt động trên máy tính Windows 11/10 của bạn, bạn cần kiểm tra Cài đặt để tìm sai. Sau đó, bạn có thể bật Game bar thông qua Registry Editor , kiểm tra cài đặt phím nóng của ứng dụng Xbox , v.v. Cuối cùng, bạn có thể đặt lại hoặc cài đặt lại ứng dụng Xbox để nó hoạt động trở lại.
Làm cách nào để bật thanh trò chơi Xbox trên Windows 11/10 ?
Bạn có thể bật thanh trò chơi Xbox trên Windows 11/10 bằng Cài đặt(Settings) . Ngoài ra, bạn có thể sử dụng Registry Editor để hoàn thành công việc tương tự. Tùy thuộc vào phương pháp, bạn cần tìm cài đặt Game bar hoặc tạo Game DVR_Enabled trong GameConfigStore trong HKCU .
Hope this helps!
Related posts
Cách chơi bất kỳ Xbox Game nào trên PC Windows 11/10
Kích hoạt hoặc vô hiệu hóa Game DVR or Game Bar trong Windows 11/10
Xbox Game Pass không hoạt động trên PC Windows 10
Trò chơi Fix Xbox sẽ không cài đặt trên PC Windows 11/10
Enable hoặc Disable Xbox app Automatic Startup trên Windows 11/10
Best ISO Mounter software miễn phí cho Windows 10
Adjust Monitor của bạn cho screen resolution tốt hơn trong Windows 10
một PPS file là gì? Làm thế nào để chuyển đổi PPS để PDF trong Windows 11/10?
Làm thế nào để thêm Group Policy Editor để Windows 10 Home Edition
Làm thế nào để Sao lưu, Move, hoặc Delete PageFile.sys trên shutdown trong Windows 10
Làm thế nào để thay đổi Webcam mặc định trong máy tính Windows 10
Làm thế nào để kiểm tra Shutdown and Startup Log trong Windows 10
Fix High CPU Usage của XboxStat.exe trong Windows 10
Cách đo Reaction Time trong Windows 11/10
Microsoft Intune không đồng bộ hóa? Force Intune để đồng bộ hóa bằng Windows 11/10
Fix Crypt32.dll không tìm thấy hoặc thiếu lỗi trong Windows 11/10
CPU không chạy ở Full speed or capacity trong Windows 11/10
Cách trao đổi ổ đĩa cứng trong Windows 10 với Hot Swap
Làm thế nào để mở Xbox overlay? Xbox Game Bar shortcut là gì?
Windows.edb file trong Windows 10 là gì
