Xbox Game Pass không hoạt động trên Windows 11/10
Microsoft đã làm một công việc tuyệt vời với Xbox Game Pass , một dịch vụ tương đối mới được coi là tương lai của trò chơi. Nó xuất hiện lần đầu tiên trên Xbox One , nhưng bây giờ dịch vụ này đã có mặt trên Windows 11 hoặc Windows 10 với một số vấn đề ở đây và ở đó.
Cách đây không lâu, một số người dùng đã phàn nàn về sự cố gặp phải Xbox Game Pass cho Windows 11/10 . Nó hoàn toàn không có gì khác thường đến mức không thể sửa chữa được, nhưng tuy nhiên, rất khó chịu. Từ những gì chúng tôi đã hiểu, mọi người tuyên bố rằng khi sử dụng ứng dụng Xbox Game Pass cho Windows 11/10 , họ cảm thấy khó đăng nhập. Rõ ràng, ứng dụng sẽ làm mới trở lại trang chính và điều đó có thể khá khó chịu.
Thật không may, nó không kết thúc ở đó. Được, vì vậy khi tải trò chơi thông qua Microsoft Store , ứng dụng Game Pass hoặc qua Start Menu , không có gì xảy ra ngoài màn hình đen. Đôi khi một trò chơi sẽ bắt đầu nhưng phím Enter không hoạt động và không ai thích điều đó cả.
Xbox Game Pass không hoạt động trên PC
Các bản sửa lỗi sẽ được đề cập đến sẽ hoạt động, nhưng nếu không phải như vậy, thì chúng tôi khuyên bạn nên nêu rõ vấn đề trong phần nhận xét và chúng tôi sẽ sắp xếp nó ra.
1] Đăng ký lại ứng dụng
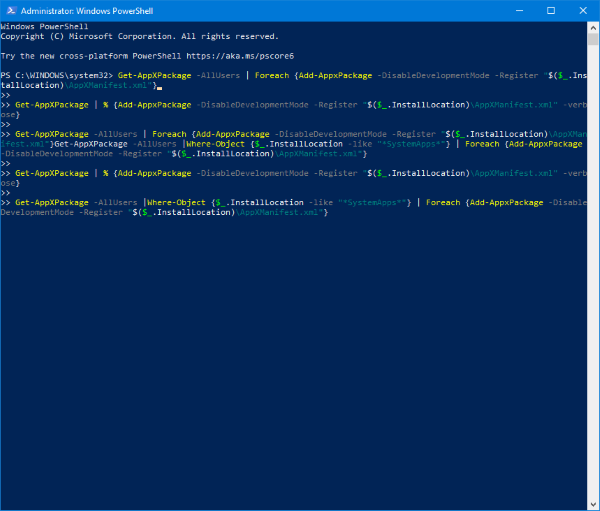
Điều đầu tiên chúng tôi sẽ làm ở đây là khắc phục sự cố với ứng dụng Xbox Console Companion . Nhấp(Click) vào nút tìm kiếm, sau đó nhập PowerShell . Ngoài ra, hãy mở Menu Start(Start Menu) và nhập PowerShell cho đến khi nó xuất hiện. Nhấp chuột phải vào biểu tượng rồi chọn Run as Administrator .
Cuối cùng, sao chép và dán các mã sau vào PowerShell để có thể khắc phục bất kỳ sự cố nào bạn đang gặp phải với ứng dụng Xbox Console Companion dành cho Windows 10 , lần lượt các mã sau và nhấn Enter để đăng ký lại ứng dụng(re-register the app) .
Get-AppXPackage -AllUsers |Where-Object {$_.InstallLocation -like "*SystemApps*"} | Foreach {Add-AppxPackage -DisableDevelopmentMode -Register "$($_.InstallLocation)\AppXManifest.xml"}
Get-AppXPackage | % {Add-AppxPackage -DisableDe\velopmentMode -Register "$($_.InstallLocation)\AppXManifest.xml" -verbose}
Get-AppXPackage -AllUsers | Foreach {Add-AppxPackage -DisableDevelopmentMode -Register "$($_.InstallLocation)\AppXManifest.xml"}
Hãy(Bear) nhớ rằng một khi điều này được thực hiện, các trò chơi cũng sẽ hoạt động mà không có vấn đề gì. Bạn thấy đấy, tất cả các tựa game Xbox Game Pass(Xbox Game Pass) đều gắn liền với máy chủ Microsoft và tài khoản của bạn, vì vậy nếu bạn gặp sự cố khi đăng nhập, thì các vấn đề với trò chơi sẽ phát sinh.
2] Ứng dụng nhà cung cấp danh tính Xbox

Đối với những người vẫn gặp sự cố khi kết nối trò chơi của họ với Xbox Live , chúng tôi khuyên bạn nên sử dụng ứng dụng Xbox Identity Provider từ Microsoft Store .
Sau khi tải xuống ứng dụng, hãy kích hoạt ứng dụng và cho phép ứng dụng thực hiện công việc của mình.
Khi quá trình hoàn tất, hãy thử đăng nhập bằng tài khoản Microsoft của bạn , sau đó thử tải một trò chơi để xem nó có hoạt động hay không.
All the best!
Related posts
Cách chơi bất kỳ Xbox Game nào trên PC Windows 11/10
Kích hoạt hoặc vô hiệu hóa Game DVR or Game Bar trong Windows 11/10
Xbox Game bar không hoạt động hoặc mở trong Windows 11/10
Xbox Game Pass cho Console VS PC vs Ultimate: Cái nào tốt hơn?
Trò chơi Fix Xbox sẽ không cài đặt trên PC Windows 11/10
một PLS file là gì? Làm thế nào để tạo ra một PLS file trong Windows 11/10?
Fix High CPU Usage của XboxStat.exe trong Windows 10
Wireless Xbox One controller yêu cầu PIN cho Windows 11/10
Cách chân Xbox Game Bar widget trên Windows 10 computer screen
Làm thế nào để mở Xbox overlay? Xbox Game Bar shortcut là gì?
Fix Crypt32.dll không tìm thấy hoặc thiếu lỗi trong Windows 11/10
Cách mở System Properties trong Windows 10 Control Panel
Fix OBS Không bắt được Game Audio trên Windows 10
Windows.edb file trong Windows 10 là gì
Enable hoặc Disable Xbox app Automatic Startup trên Windows 11/10
Làm thế nào để kiểm tra Webcam trong Windows 11/10? Là nó làm việc?
Làm thế nào để thêm Group Policy Editor để Windows 10 Home Edition
6 trò chơi vượt qua trò chơi Xbox PC hay nhất
Xbox Game Pass subscription đang hết hạn trước official date
Game Mode bị thiếu trong Windows 10
