Cách mở và sử dụng đèn pin thực tế hỗn hợp Windows
Với Đèn pin(Flashlight) trong Windows Mixed Reality , người dùng PC có khả năng quan sát môi trường vật lý của họ mà không cần tháo tai nghe. Trong bài đăng này, chúng tôi sẽ chỉ cho bạn các cách khác nhau về cách Mở và Sử dụng Đèn pin thực tế hỗn hợp Windows(how to Open and Use Windows Mixed Reality Flashlight) trên máy tính Windows 10 hoặc Windows 11 của bạn.
Mở(Open) và sử dụng đèn pin thực tế hỗn hợp Windows(Use Windows Mixed Reality Flashlight)
Đèn pin(Flashlight) cuối cùng cho phép bạn kết hợp thực tế ảo và thực tế của bạn. Người dùng PC có thể mở và sử dụng Windows Mixed Reality Flashlight trên máy tính Windows 10/11 của mình theo 3 cách nhanh chóng và dễ dàng. Chúng ta sẽ khám phá chủ đề này theo các phương pháp được nêu bên dưới như sau.
1] Mở(Open) và sử dụng Đèn pin thực tế hỗn hợp Windows(Use Windows Mixed Reality Flashlight) bằng Bộ điều khiển chuyển động(Motion Controller)
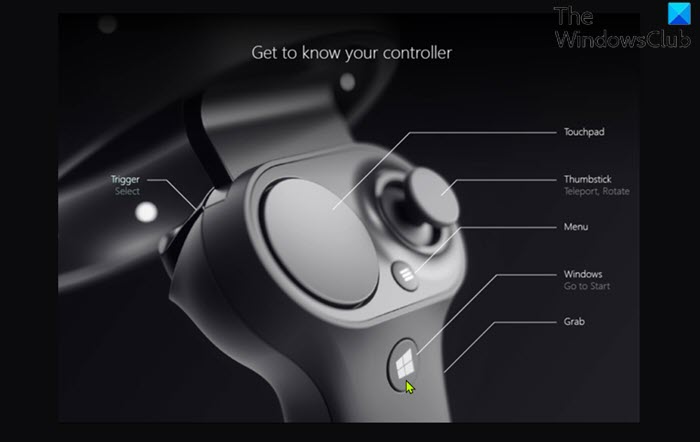
Để mở và sử dụng Đèn pin thực tế hỗn hợp Windows(Windows Mixed Reality Flashlight) bằng Bộ điều khiển chuyển động(Motion Controller) , hãy làm như sau:
- Nhấn các nút Windows
+ Grab trên bộ điều khiển chuyển động của bạn trong khi sử dụng ứng dụng Cổng thực tế(Mixed Reality Portal) hỗn hợp cho thực tế hỗn hợp, để bật hoặc tắt Đèn pin(Flashlight) , theo yêu cầu.
2] Mở(Open) và sử dụng Windows Mixed Reality Flashlight(Use Windows Mixed Reality Flashlight) từ Start Menu
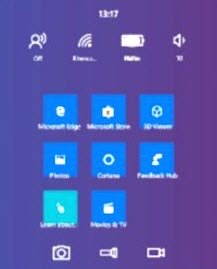
Để mở và sử dụng Đèn pin thực tế hỗn hợp Windows(Windows Mixed Reality Flashlight) từ Menu Bắt đầu(Start Menu) trên PC Windows của bạn, hãy làm như sau:(Windows)
- Nhấn nút Windows trên bộ điều khiển chuyển động của bạn trong khi sử dụng ứng dụng Cổng thực tế(Mixed Reality Portal) hỗn hợp cho thực tế hỗn hợp.
- Chọn biểu tượng Đèn pin trên menu (Flashlight)Bắt đầu(Start) để bật hoặc tắt.
3] Mở(Open) và sử dụng Đèn pin thực tế hỗn hợp Windows(Use Windows Mixed Reality Flashlight) bằng lệnh thoại(Voice)
Lưu ý(Note) : Để sử dụng tùy chọn này, bạn phải bật tính năng nhận dạng giọng nói trong Windows Mixed Reality(turn on speech recognition in Windows Mixed Reality) .
Để mở và sử dụng Đèn pin thực tế hỗn hợp Windows(Windows Mixed Reality Flashlight) bằng lệnh thoại, hãy làm như sau:
- Nói lệnh thoại (voice command) Bật đèn pin(Flashlight on) hoặc Tắt đèn pin(Flashlight off) trong khi sử dụng ứng dụng Cổng thông tin thực tế(Mixed Reality Portal) hỗn hợp cho thực tế hỗn hợp.
Đó là nó!
Làm cách nào để chơi trò chơi thực tế hỗn hợp Windows(Windows Mixed) trên Steam?
Để chơi trò chơi thực tế hỗn hợp Windows trên Steam trên PC chạy Windows(Windows) , trước tiên bạn cần kết nối tai nghe với PC và bật bộ điều khiển chuyển động. Sau khi trang chủ Windows Mixed Reality đã tải và bộ điều khiển của bạn hiển thị, giờ đây bạn có thể mở ứng dụng Steam trên máy tính để bàn của mình. Cuối cùng, sử dụng ứng dụng Steam để khởi chạy trò chơi SteamVR từ thư viện Steam của bạn .
Tôi có thể xóa Cổng thực tế hỗn hợp khỏi (Mixed)Windows 10 không?
Có, bạn có thể gỡ cài đặt hoặc xóa Cổng thực tế hỗn hợp(uninstall or remove Mixed reality portal) khỏi PC Windows của mình. Về cơ bản(Basically) , không thể gỡ cài đặt các ứng dụng và tính năng mặc định khỏi thiết bị Windows 10/11 của bạn. Nếu bạn không định sử dụng tính năng này, bạn có thể chỉ cần tắt tính năng Windows đó(turn off that Windows feature) .
Hy vọng(Hope) bạn thấy hướng dẫn này của chúng tôi hữu ích!
Bài liên quan(Related post) : Thay đổi Chuyển đổi đầu vào thực tế hỗn hợp trên máy tính để bàn và Windows(Change Desktop and Windows Mixed Reality Input Switching) .
Related posts
Cách Record Video trong Windows Mixed Reality trên Windows PC
Cách định cấu hình cài đặt Mixed Reality trong Windows 10
Cách thực hiện Screenshot bằng Windows Mixed Reality trên PC
Windows Mixed Reality headset cho thấy Black Screen trong Windows 11/10
Kiểm tra xem PC của bạn có hỗ trợ Windows Mixed Reality không
Use Windows 10 Compatibility Mode để chạy Old Programs
Cách thiết lập và sử dụng hộp cát trình duyệt trên Windows
Sử dụng tệp mạng khi ngoại tuyến với Trung tâm đồng bộ hóa và tệp ngoại tuyến
Sử dụng GParted để quản lý phân vùng đĩa trong Windows
TẠI SAO là máy tính của tôi không tương thích với Windows 11? Use WhyNotWin11!
Use TaskbarGroups vào nhóm Taskbar phím tắt trong Windows 10
Làm cách nào để ghép các thiết bị Bluetooth trên Windows 10 với Swift Pair?
Sử dụng Giám sát độ tin cậy để kiểm tra tính ổn định của Windows
Fix Local Device Name là Đã có trong Use Error trên Windows
Use GBoost Để tăng Gaming performance trong PC Windows 10
Kích hoạt, Disable, Uninstall Mixed Reality; Connect Desktop Microphone
Cách bật và Use Remote Desktop Connection trong Windows 10
Cách tạo và sử dụng đĩa đặt lại mật khẩu trong Windows 10
Cách quản lý và sử dụng mục yêu thích của bạn trong Windows Explorer hoặc File Explorer
Tùy chọn cập nhật Defer bị xóa trong Windows 10 V2004; Use Group Policy
