Đọc hệ thống tệp Linux trên Windows bằng DiskInternals Linux Reader
Bạn có khởi động kép giữa Windows và Linux trên máy tính của mình không? Đây là một cách mới mà mọi người đang sử dụng máy tính của họ để tận hưởng những lợi ích của cả hai hệ điều hành. Vấn đề duy nhất mà người dùng gặp phải trên Windows là họ không thể truy cập các tệp của họ đã được tạo trong Linux . Mặc dù cả hai hệ điều hành đều nằm trên cùng một thiết bị, nhưng chúng tuân theo một hệ thống tệp khác nhau. Mặc dù Linux có thể dễ dàng đọc hệ thống tệp NTFS trong đó (NTFS)Windows lưu trữ tệp, Windows không thể đọc hệ thống tệp của Linux . Trong bài đăng này, chúng tôi đã đề cập đến một công cụ miễn phí có tên là Linux Readergiải quyết vấn đề chính xác này bằng cách cho phép bạn đọc tệp từ hệ thống tệp Linux trên Windows .
DiskInternals Linux Reader
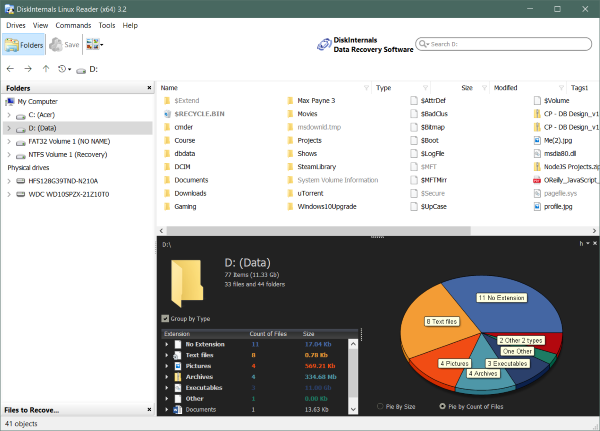
DiskInternals Linux Reader hoàn toàn miễn phí và cho phép bạn truy cập tệp từ các hệ thống tệp Ex2/3/4 , UFS2 , HFS và ReiserFS/4 . Ngoài ra, công cụ này cũng có thể đọc các hệ thống tệp được Windows hỗ trợ bình thường như NTFS , Fat , ex Fat , v.v.
Tuy nhiên, có vẻ phức tạp, nhưng Linux Reader giúp việc truy cập tệp từ hệ thống tệp Linux trong Windows trở nên đơn giản . Công cụ này chỉ cung cấp quyền truy cập chỉ đọc, có nghĩa là bạn không thể vô tình làm hỏng hệ thống tệp Linux của mình từ Windows .
Đọc hệ thống tệp Linux trên Windows
Chương trình có một giao diện gọn gàng giống với Windows Explorer , khiến cho Linux Reader trở thành một công cụ dễ sử dụng và dễ hiểu. Bạn có thể mở bất kỳ ổ nào đã được định dạng để sử dụng với Linux . Và bạn có thể duyệt nội dung của nó giống như bất kỳ ổ đĩa nào khác. Chương trình có gần như tất cả các tính năng tiêu chuẩn như hộp tìm kiếm, các nút điều hướng, các tệp gần đây và thư mục. Ngoài ra, bạn có thể chỉ định chế độ xem và sắp xếp tệp trên tất cả các thuộc tính có sẵn.
Nếu bạn đang sử dụng thư mục gốc của ổ đĩa, Linux Reader sẽ hiển thị cho bạn một số thống kê như số lượng các loại tệp khác nhau. Nó cũng hiển thị một biểu đồ hình tròn có thể được tùy chỉnh một chút. Tất cả các tính năng nhỏ tiện lợi này rất hữu ích khi bạn duyệt tệp từ hệ thống tệp nước ngoài.
Bạn có thể xem trước tất cả các loại tệp hoặc bạn có thể lưu chúng trên vùng Windows của mình để chỉnh sửa và làm việc trên đó. Nhấp chuột phải vào tệp hoặc thư mục và nhấp vào Lưu(Save) để lưu tệp hoặc thư mục đó trong Windows . Bạn sẽ cần chỉ định một thư mục mà các tệp sẽ được lưu.
Linux Reader cũng cho phép bạn gắn kết ảnh đĩa thô(Raw Disk Images) hoặc đĩa ảo(Virtual Disks) . Vì vậy, bất kỳ công việc nào được thực hiện trong máy ảo cũng có thể được truy xuất và tất cả các tệp có thể dễ dàng truy cập. Đây là một tính năng hay nếu bạn làm việc nhiều trên máy ảo hoặc nếu bạn có ảnh đĩa thô của hệ thống tệp của mình. Để gắn ổ đĩa, hãy chuyển đến menu Ổ đĩa(Drives ) và chọn Gắn hình ảnh. (Mount Image.)Trong bước tiếp theo, chọn loại hình ảnh bạn có và nhập đường dẫn đến tệp đó, và bạn đã hoàn tất.
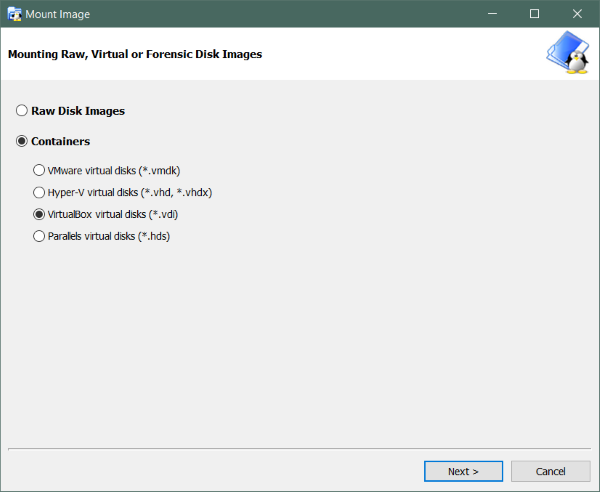
Linux Reader là một công cụ tuyệt vời và là một tùy chọn nhanh chóng, an toàn để truy cập tệp từ hệ thống tệp Linux . Nó miễn phí, dễ sử dụng và hoàn thành công việc. Các tính năng được bổ sung như hỗ trợ hình ảnh đĩa và khả năng kết nối với Máy chủ phục hồi DiskInternals(DiskInternals Recovery Server) là một điểm cộng.
Nói chung, đây là một công cụ phải có nếu bạn khởi động kép trên máy tính của mình hoặc tình cờ sử dụng Linux cùng với Windows theo bất kỳ cách nào khác. Bấm vào đây(here)(here) để tải xuống Linux Reader.
Related posts
Build LineageOS trên Windows 10 bằng Windows Subsystem cho Linux
Install Linux hơn hoặc cùng với Windows bằng cách sử dụng Tunic software
Cách cài đặt Windows Subsystem cho Linux trên Windows 11
Download Ubuntu trên Windows 10 từ Windows Store
Cách đặt Linux Distribution version thành WSL1 or WSL2 trong Windows 10
Thay đổi Your MAC Address trên Windows, Linux or Mac
Cách tìm kênh Wi-Fi tốt nhất trên Windows, Mac và Linux
Cách gỡ cài đặt Ubuntu trong hệ thống khởi động kép của Windows 10
5 ứng dụng lọc ánh sáng xanh tốt nhất cho Windows, Mac và Linux
Làm thế nào để cho phép di sản Search Box trong File Explorer của Windows 10
Cách cài đặt thủ công Driver bằng cách sử dụng .inf File trong Windows 11/10
Làm thế nào để mở File Type chưa biết trong Windows 10
Phân phối Best Linux trông giống như Windows OS
Page File size tốt nhất cho các phiên bản 64-bit của Windows 10 là gì?
Cách gõ chữ cái có dấu trên Windows, Mac và Linux
Top 10 Kodi Linux Distro tốt nhất 2022
Best Universal File Viewer software miễn phí cho Windows 10
Delete Files Permanently Sử dụng File Shredder software miễn phí cho Windows
Cách tạo khóa SSH trên Windows, Mac và Linux
Làm thế nào để Sao lưu, Move, hoặc Delete PageFile.sys trên shutdown trong Windows 10
