Cách sử dụng hàm siêu kết nối trong Excel
Chức năng Siêu kết(Hyperlink) nối tạo các lối tắt chuyển sang vị trí khác. Chức năng Siêu kết(Hyperlink) nối có thể tạo liên kết đến sổ làm việc, tài liệu được lưu trữ trên máy chủ mạng, mạng nội bộ hoặc internet khi chúng ta bấm vào ô có chức năng Siêu kết(Hyperlink) nối . Excel sẽ mở tài liệu được chỉ định hoặc đi đến vị trí được liệt kê. Công thức cho chức năng Siêu kết(Hyperlink) nối là: HYPERLINK (link_location, [tên_hàng])(HYPERLINK (link_location, [friendly_name])) .
Cú pháp cho hàm siêu kết nối(Hyperlink Function)
- Link_location : Đường dẫn và tên tệp được mở, bắt buộc phải có.
- Friendly_name : Văn bản liên kết hoặc số được hiển thị trong ô. Friendly_name là tùy chọn.
Bài viết này sẽ giải thích cách tạo siêu kết nối trong trang tính excel bằng cách sử dụng hàm Siêu kết(Hyperlink) nối .
Cách sử dụng hàm siêu kết nối trong Excel
Trong hướng dẫn này, chúng ta sẽ tạo một siêu liên kết cho một số nhân vật lịch sử trong bảng.
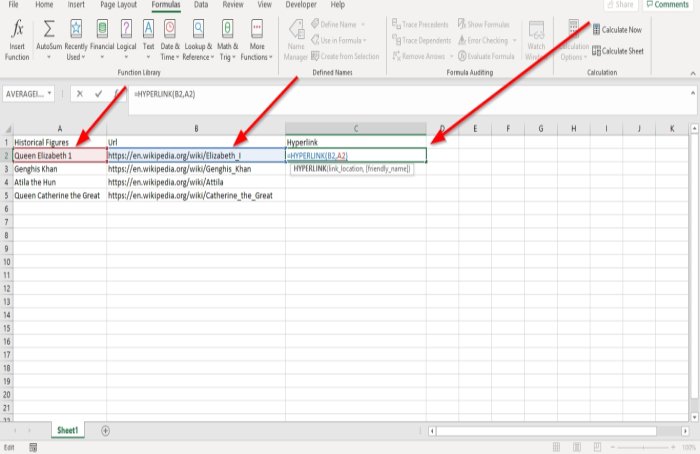
Bấm vào(Click) ô mà bạn muốn có kết quả.
Nhập công thức =HYPERLINK rồi đến dấu ngoặc.
Chúng ta sẽ nhập Link_location . Trong ví dụ (xem trong hình trên) khi bạn thấy URL của các trang web, hãy nhập B2 vì trang web bạn muốn liên kết nằm trong cột URL .
Bây giờ, hãy nhập Tên_ Thân thiện(Friendly_name) . Tên thân thiện sẽ là dữ liệu nằm trong cột nhân vật lịch sử. Nhập A2 , vì chúng tôi muốn liên kết dữ liệu trong cột URL và cột số liệu lịch sử với nhau. Đóng ngoặc.

Nhấn Enter , bạn sẽ thấy kết quả của mình.
Giả sử(Suppose) bạn muốn xem kết quả cho dữ liệu khác bằng cách sử dụng chức năng Siêu kết(Hyperlink) nối . Nhấp vào(Click) ô và kéo nó xuống.

Tùy chọn khác là đi tới Công thức(Formula)(Formula) . Trong nhóm Thư viện chức năng(Function Library) , bấm Tra cứu và Tham khảo(Lookup and Reference) ; trong menu thả xuống, chọn Siêu kết nối. (Hyperlink.) Hộp thoại Đối số Hàm sẽ xuất hiện.(Function Arguments)

Trên hộp thoại Đối số Hàm , nơi bạn thấy (Function Arguments)Link_location , hãy nhập ô B2 vào hộp nhập.
Ở nơi bạn thấy Friendly_name , hãy nhập ô A2 vào ô nhập.

Bấm, OK ; bạn sẽ thấy kết quả.
Tôi hi vọng cái này giúp được.
Related posts
Cách sử dụng Duration Financial Function trong Excel
Làm thế nào để sử dụng Rept Function trong Excel
Cách sử dụng DCOUNT and DCOUNTA Function bằng Excel
Làm thế nào để sử dụng RANDBETWEEN Function Trong Excel
Cách sử dụng TYPE Function bằng Excel
Sử dụng chức năng “Chèn dữ liệu từ ảnh” mới của Excel Mobile
Microsoft Excel đang cố gắng khôi phục lại thông tin của bạn
2 cách sử dụng hàm Transpose của Excel
Cách sử dụng IF Function trong Excel
Cách tạo và sử dụng Form Controls trong Excel
Làm thế nào để bạn tính tỷ lệ phần trăm increase or decrease trong Excel?
Cách tạo Organization Chart trong Excel
Cách thay đổi màu của Excel worksheet Tab
Cách sử dụng CHOOSE function trong Excel
Cách sử dụng Percentile.Exc function trong Excel
Cách Merge and Unmerge cells trong Excel
Cách sử dụng EDATE and EOMONTH Functions bằng Excel
Làm thế nào để thêm hoặc tổng Time trong Microsoft Excel
Làm thế nào để thay đổi File Format mặc định để lưu trong Word, Excel, PowerPoint
Cách sử dụng HLOOKUP function trong Microsoft Excel
