Cách thay đổi Định dạng tệp mặc định để lưu trong Word, Excel, PowerPoint
Nếu bạn không muốn lưu tệp ở định dạng mặc định, bạn có thể thay đổi định dạng tệp mặc định để lưu(change the default file format for saves) trong Word , Excel và PowerPoint . Có thể chọn một định dạng khác mặc dù các ứng dụng đó cung cấp các tùy chọn để làm điều tương tự trong khi lưu tệp. Hướng dẫn này cho phép bạn thay đổi phần mở rộng tệp mặc định cho các lần lưu để bạn không cần phải thay đổi định dạng theo cách thủ công trong khi lưu tệp mỗi lần.
Theo mặc định, Microsoft Word lưu tất cả các tệp ở định dạng .docx , Excel lưu tệp ở định dạng .xlsx và PowerPoint lưu tệp ở định dạng .pptx . Tuy nhiên, giả sử rằng bạn muốn gửi một số bảng tính Excel cho người có phiên bản Excel cũ . Trong trường hợp này, bạn phải lưu tệp ở định dạng .xls thay vì .xlsx.
Lưu ý:(Note: ) Chúng tôi đã bao gồm ảnh chụp màn hình của Excel . Tuy nhiên, nếu bạn muốn thực hiện thay đổi trong Word hoặc PowerPoint , bạn phải làm theo các bước tương tự. Danh sách các phần mở rộng tệp sẽ khác nhau tùy theo ứng dụng.
Cách thay đổi Định dạng tệp(File Format) mặc định cho Lưu(Saves) trong Office
Để thay đổi định dạng tệp mặc định cho các lưu trong Excel , hãy làm theo các bước sau-
- Mở Excel trên máy tính của bạn.
- Nhấp vào tùy chọn Tệp(File) từ thanh menu trên cùng.
- Bấm vào nút Tùy chọn(Options) .
- Chuyển sang tab Lưu .(Save)
- Mở rộng Lưu tệp trong menu thả xuống định dạng này .(Save files in this format)
- Chọn một định dạng.
- Nhấp vào nút OK .
Hãy đi sâu vào các bước để biết thêm về chúng.
Để bắt đầu, bạn cần mở Excel trên máy tính của mình. Nếu bạn đã mở một bảng tính, hãy nhấp vào tùy chọn Tệp(File ) từ thanh menu trên cùng. Sau đó, bạn cần nhấp vào nút Tùy chọn(Options ) . Trong trường hợp bạn không mở bảng tính, bạn có thể tìm thấy nút Tùy chọn(Options ) ngay trên màn hình sau khi mở Excel trên máy tính.
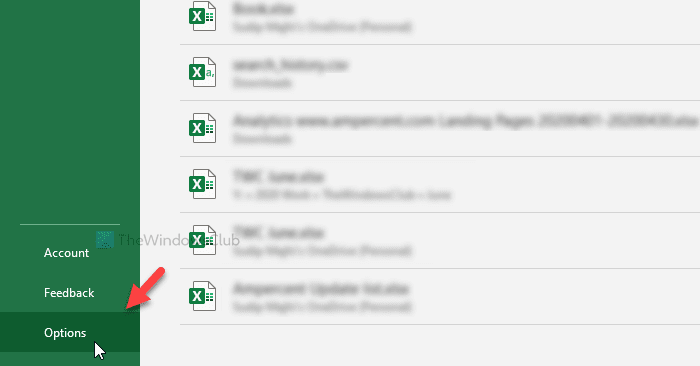
Theo mặc định, bạn sẽ đến tab Chung . (General)Bạn cần chuyển từ tab Chung sang tab (General )Lưu(Save ) .
Tại đây, bạn có thể tìm thấy danh sách thả xuống có tên Lưu tệp ở định dạng này(Save files in this format) . Bạn cần mở rộng danh sách này và chọn định dạng tệp theo yêu cầu của bạn.
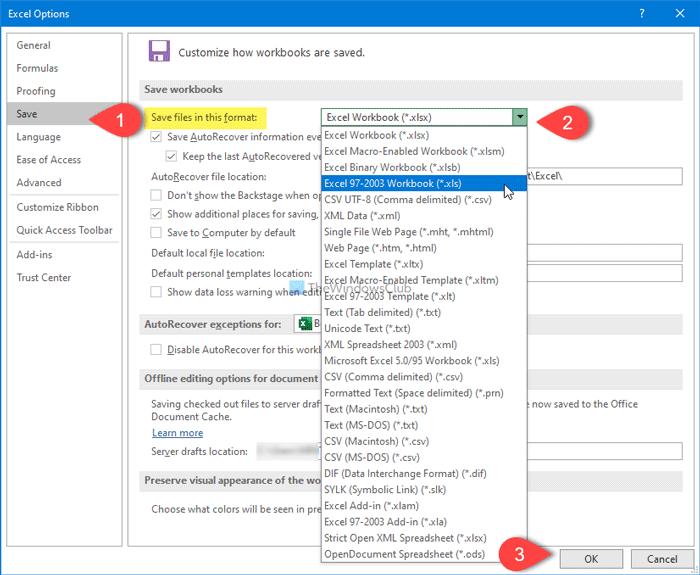
Cuối cùng, nhấp vào nút OK để lưu thay đổi.
Đó là tất cả! Bây giờ các tệp của bạn sẽ được lưu ở định dạng đặt trước tự động.
Related posts
Format Text Như Superscript or Subscript trong Word, Excel, PowerPoint
Excel, Word or PowerPoint không thể bắt đầu lần trước
Làm thế nào để bắt đầu Word, Excel, PowerPoint, Outlook trong Safe Mode
Tăng số lượng tệp gần đây trong Word, Excel, PowerPoint
Convert Word, PowerPoint, Excel Documents vào PDF bằng Google Docs
Cách xóa danh sách tệp được mở gần đây trong Word
Làm thế nào để thêm Developer tab trong Word and Excel Office programs
Cách kiểm tra word count trong Word and PowerPoint
Cách cập nhật tài liệu Word cũ sang định dạng Word mới nhất
Cách định dạng văn bản trong Microsoft Office Word cho Android
Cách sử dụng Percentile.Exc function trong Excel
Fix Yellow Triangle với Exclamation Point trong Excel or Word
Cách mở Word và Excel ở Chế độ An toàn
Đánh vần nhanh các số trong Word và Excel
Cách định dạng đoạn văn trong Microsoft Word cho Android
Cách đếm số lượng Yes or No entries trong Excel
Ultimate Guide Để sửa chữa bị hư hỏng hoặc Corrupt Word File
AutoSave Không hoạt động trong Excel, Word or PowerPoint
Cách tạo Flowchart trong Word and Excel
Làm thế nào để sử dụng Automatic Data Type feature trong Excel
