Chúng tôi không thể di chuyển ứng dụng, Mã lỗi 0x80073cf4 trong Windows 11/10
Windows 11 và Wiindows 10 cho phép bạn di chuyển ứng dụng đến một vị trí khác nếu nhà phát triển cho phép. Tuy nhiên, đôi khi, bạn có thể gặp lỗi khi chuyển ứng dụng từ phần này sang phần khác không thành công và một mã lỗi như vậy là 0x80073cf4. Điều này thường xảy ra khi di chuyển các ứng dụng có kích thước lớn và bạn sẽ nhận được thông báo lỗi cho biết - Chúng tôi không thể di chuyển ứng dụng. Thao tác không hoàn tất thành công. Mã lỗi 0x80073cf4.(We couldn’t move the app. The operation did not complete successfully. Error code 0x80073cf4.)
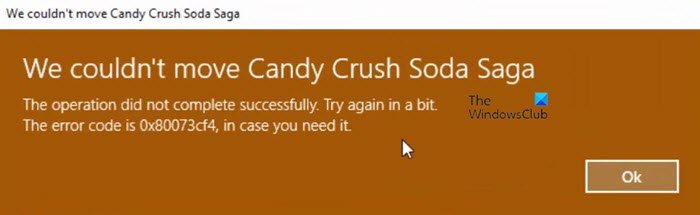
Chúng tôi không thể di chuyển ứng dụng, Mã lỗi(Error) 0x80073cf4
Mã lỗi chỉ ra một vấn đề cụ thể, theo tài liệu của Microsoft(Microsoft) , là:
ERROR_INSTALL_OUT_OF_DISK_SPACE
Nói một cách dễ hiểu, không có đủ dung lượng ổ đĩa trên máy tính của bạn. Bạn sẽ phải giải phóng một số dung lượng trên ổ đĩa đích hoặc phần, sau đó thử di chuyển lại ứng dụng. Bây giờ đã rõ những gì cần phải làm, hãy làm theo các phương pháp sau để giải phóng dung lượng trên ổ cứng của bạn hoặc sử dụng các phương pháp thay thế.
- Tạo(Create) không gian trên phân vùng hoặc ổ đĩa đích
- Tìm những gì đang chiếm dung lượng trên ổ đĩa
- Giải phóng(Free) và tăng dung lượng ổ cứng trên máy tính Windows 10
- Di chuyển ứng dụng
- Di chuyển sang ổ đĩa hoặc phân vùng khác
Trước khi chúng tôi tiếp tục, nó chỉ áp dụng cho các ứng dụng và trò chơi bạn tải xuống từ Microsoft Store chứ không phải các tệp EXE thông thường .
1] Tạo(Create) không gian trên phân vùng hoặc ổ đĩa đích
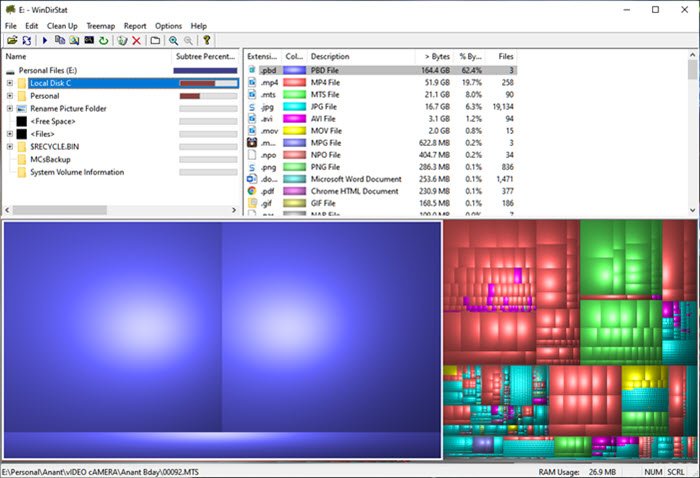
Tìm những gì đang chiếm dung lượng trên ổ đĩa
Chúng tôi có danh sách các ứng dụng miễn phí( list of free applications) có thể giúp bạn tìm thấy những gì đang chiếm dung lượng trên Ổ cứng(Hard Drive) của tôi trong Windows 10/8/7 . Giao diện của phần mềm trong danh sách được thiết kế đặc biệt để bạn có thể tìm ra những gì đang chiếm dung lượng. Nó có thể chứa các tệp phim hoặc bản sao lưu bộ sưu tập ảnh của bạn, và chúng được sắp xếp theo cách mà việc tìm ra chúng không dễ dàng.
Giải phóng(Free) và tăng dung lượng ổ cứng trên máy tính Windows 10
Khi bạn biết các tệp đang chiếm dung lượng, bạn có thể di chuyển chúng đến một nơi khác hoặc bộ nhớ ngoài. Ngày nay, ngay cả việc tải lên giải pháp lưu trữ trực tuyến cũng khả thi. Đảm bảo rằng bạn có nhiều hơn, ít nhất hai lần, không gian lưu trữ so với kích thước thực của ứng dụng bạn muốn di chuyển.
Đi tới Cài đặt(Settings) ( Win + I) và điều hướng đến Ứng dụng(Apps) và tính năng. Tìm ứng dụng bạn muốn di chuyển và ghi lại kích thước của ứng dụng. Đảm(Make) bảo có nhiều dung lượng hơn dung lượng trong ổ đĩa đích.
Di chuyển ứng dụng
Cuối cùng, di chuyển ứng dụng . Chọn ứng dụng trong phần Ứng dụng(Apps) và tính năng, sau đó nhấp vào nút di chuyển. Nó sẽ tiết lộ nơi ứng dụng hiện đang được cài đặt, sau đó cho phép bạn chọn ổ đĩa hoặc phân vùng đích. Sau khi bạn chọn điều đó, hãy nhấp vào nút Di chuyển(Move) để bắt đầu quá trình. Quá trình hoàn thành sẽ phụ thuộc vào kích thước của ứng dụng và sẽ không gặp khó khăn vì các vấn đề lưu trữ.
2] Di chuyển(Move) sang ổ đĩa hoặc phân vùng khác
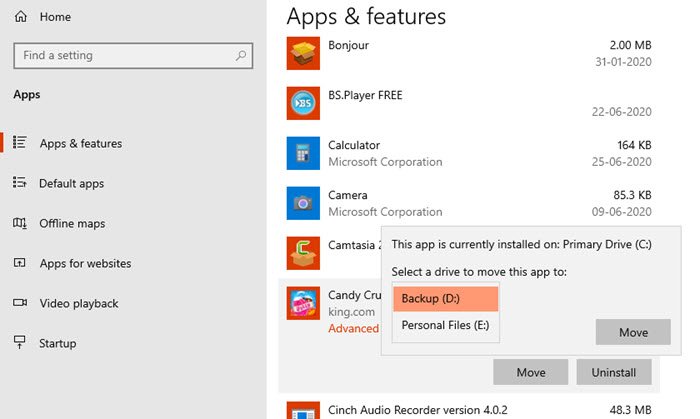
Một cách dễ dàng là di chuyển sang ổ đĩa hoặc phân vùng khác có nhiều dung lượng hơn. Thông thường, các ứng dụng và trò chơi chiếm nhiều dung lượng trên ổ đĩa chính của bạn có thể được di chuyển, vì vậy không chỉ các ứng dụng không bị chậm khi các tệp trở nên đáng kể hơn, phân vùng chính nơi Windows được cài đặt cũng có đủ dung lượng để hoạt động.
Nó đặc biệt hữu ích trong trường hợp SSD , nơi ổ đĩa sẽ chậm hơn khi dung lượng lưu trữ thấp.
Rõ ràng là lỗi xảy ra do thiếu dung lượng lưu trữ và cách duy nhất là giải phóng dung lượng trên thư mục đích, sau đó cố gắng di chuyển nó.
Related posts
Fix Microsoft Store Error 0x87AF0001
Cách khắc phục Error Code 0x80090016 cho PIN and Microsoft Store
Microsoft Store Error 0x80D03805 trên Windows 10
Fix Microsoft Store Đăng nhập error 0x801901f4 trên Windows 11/10
Error 0x80D05001 cho Microsoft Store or Windows Update
Fix Windows 10 Store Error 0x80073CF9
Cách khắc phục các bản cập nhật Microsoft Store bị kẹt khi đang chờ xử lý hoặc bắt đầu tải xuống
Fresh Paint cho Windows 10 là một bức tranh dễ sử dụng Microsoft Store app
Fix Microsoft Store error 0x80072F30 Check Kết nối của bạn
Fix Microsoft Store error 0x80D02017 trong Windows 10
Time Lapse Creator app cho Windows 10 từ Microsoft Store
Fix Error 0x87e0000d cho Xbox, Windows 10 hoặc Microsoft Store
Download Ubuntu trên Windows 10 từ Windows Store
Fix Microsoft Store Error 0x80073d23 trên Windows 10
Microsoft Store bị thiếu hoặc không được cài đặt trong Windows 10
Microsoft Account sign trong error 0x800706d9 trên Windows 10
Sử dụng iTunes App từ Microsoft Store trên Windows 10
Turn Off Automatic Updates cho Microsoft Store apps qua Registry or GPO
Fix Microsoft Store or Windows Update error 0x80246013
Danh sách các mã, mô tả, độ phân giải của Microsoft Store error
