Các chính sách của tổ chức bạn đang ngăn cản chúng tôi hoàn thành hành động này
Một số người dùng đang gặp phải sự cố ngăn họ mở siêu liên kết khi sử dụng Microsoft Outlook . Các thông báo lỗi bạn có thể thấy là:
Your organization’s policies are preventing us from completing this action for you. For more info, please contact your help desk
This operation has been cancelled due to restrictions in effect on this computer. Please contact your system administrator.
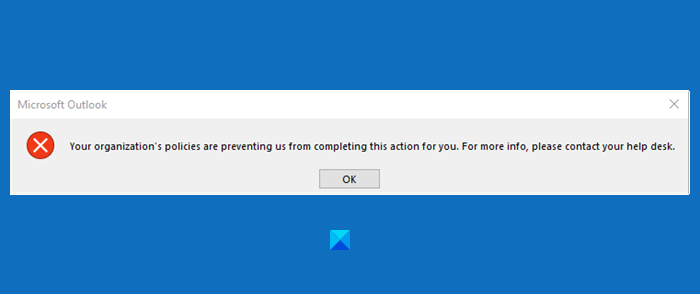
Thông báo có thể khác nhau tùy thuộc vào phiên bản Outlook mà bạn đang sử dụng, trong Outlook 2007 và 2010, bạn có thể thấy lỗi này “Thao tác này đã bị hủy do các hạn chế có hiệu lực trên máy tính này. Vui lòng(Please) liên hệ với quản trị viên hệ thống của bạn ”. Tuy nhiên, giải pháp vẫn như cũ.
Sự cố này thường xảy ra khi bạn không sử dụng các trình duyệt mặc định. Nhưng cũng có một số lý do khác dẫn đến vấn đề tương tự và chúng tôi sẽ khắc phục sự cố.
Các chính sách của tổ chức bạn đang ngăn cản chúng tôi hoàn thành hành động này cho bạn
Để giải quyết lỗi “Chính sách của tổ chức bạn đang ngăn cản chúng tôi hoàn thành hành động này cho bạn”, hãy xem các giải pháp sau.
- Đảm(Make) bảo rằng bạn chưa xóa Internet Explorer làm Tính năng Tùy chọn
- Đặt Microsoft Edge(Set Microsoft Edge) & Outlook làm chương trình mặc định(Default Programs)
- Đặt lại vùng Internet(Reset Internet Zone) và Cài đặt IE(IE Settings) về mặc định
- Đặt lại Edge về mặc định
- Đặt liên kết tệp HTML(Set HTML) bằng Registry .
Các siêu liên kết không hoạt động trong Outlook
Xem qua các đề xuất của chúng tôi trước và sau đó xem những đề xuất nào có thể áp dụng cho bạn.
1] Đảm bảo rằng bạn chưa xóa Internet Explorer làm Tính năng tùy chọn
Bạn cần đảm bảo rằng bạn chưa xóa Internet Explorer(removed Internet Explorer) làm Tính năng Tùy chọn .
Để làm điều đó, hãy mở Bảng điều khiển (Control Panel ) và nhấp vào Chương trình(Programs) và Features > Turn Windows Features hoặc tắt Tính năng của Windows. Kiểm tra xem tùy chọn Internet Explorer 11 có được đánh dấu hay không, nếu không, hãy đánh dấu vào nó và nhấn Ok.
Thực hiện việc này và kiểm tra xem nó có khắc phục được sự cố không.
2] Đặt Edge(Set Edge) & Outlook làm chương trình mặc định(Default Programs)
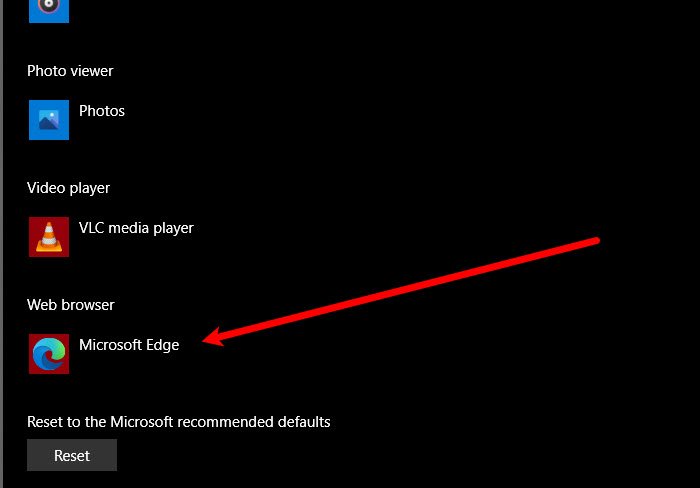
Nếu bạn gặp phải sự cố này, bạn nên đặt Microsoft Edge làm chương trình mặc định để khắc phục sự cố.
Ngoài ra, bạn phải đặt MsOutlook làm chương trình mặc định cho tất cả các dịch vụ liên quan đến email của mình.
Bạn có thể làm theo các bước nhất định. Quá trình này sẽ tương tự trong tất cả các phiên bản Windows .
Mở Bảng điều khiển và nhấp vào Chương trình mặc định(Default Programs) > đặt chương trình mặc định của bạn(set your default programs) .
Bây giờ, hãy đặt trình duyệt Web(Web browser) mặc định của bạn thành Microsoft Edge và Ứng dụng khách email mặc định thành Outlook Express .
Bây giờ khởi động lại Microsoft Outlook của bạn và kiểm tra xem sự cố có tồn tại hay không.
3] Đặt lại Vùng Internet(Reset Internet Zone) và Cài đặt IE(IE Settings) về mặc định
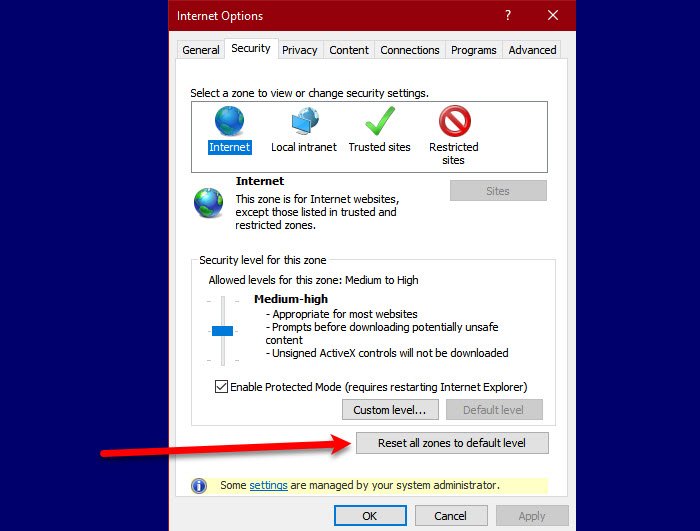
Để khắc phục sự cố, chúng tôi cần đặt lại Cài đặt Vùng Internet và IE về mặc định để khắc phục sự cố.
Để đặt lại Vùng Internet(Internet Zone) , hãy làm theo các bước đã cho.
- Khởi chạy Internet Explorer từ Menu Start(Start Menu) và nhấp vào biểu tượng Cài đặt(Settings) từ phía trên bên phải của cửa sổ.
- Bấm Internet Options > Security > Reset all zones to default level.
Sau khi đặt lại Vùng Internet(Internet Zone) , đã đến lúc đặt lại cài đặt IE của bạn về mặc định. Để làm điều đó, hãy làm theo các bước đã cho.
Đối với điều đó, hãy ở trên tab Nâng cao và nhấp vào (Advanced )Đặt lại (Reset ) từ phần “ Đặt lại cài đặt Internet Explorer” (Reset Internet Explorer settings” ) .
Cuối cùng, hãy kiểm tra xem sự cố vẫn tiếp diễn.
4] Đặt lại Edge về mặc định
Bạn cũng có thể sao lưu cài đặt trình duyệt của mình và đặt lại Edge về mặc định(reset Edge to default) và kiểm tra xem có khắc phục được sự cố không.
5] Đặt liên kết tệp HTML(Set HTML) bằng Registry
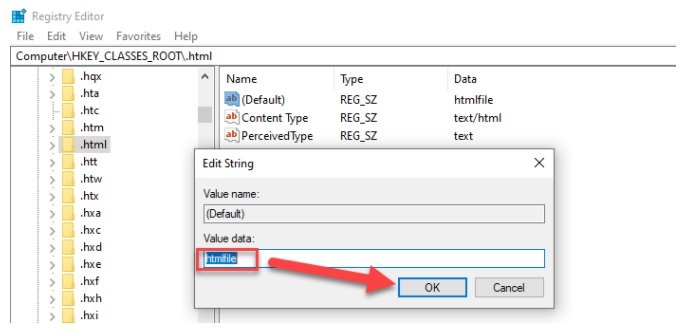
Trong giải pháp này, chúng tôi sẽ thực hiện một số thay đổi trong sổ đăng ký, nhưng chúng tôi nên sao lưu sổ đăng ký trước khi thực hiện thay đổi.
Nhập “ Regedit ” bên trong hộp Bắt đầu Tìm kiếm(Start Search) và nhấn Enter .
Bên trong Registry Editor , điều hướng đến vị trí sau.
Computer\HKEY_CLASSES_ROOT\.html
Nhấp đúp vào ( Mặc định)(Default)) và đặt Dữ liệu giá trị(Value Data) của nó thành htmlfile (phân biệt chữ hoa chữ thường). Nhấp(Click) vào OK và khởi động lại Máy(Machine) của bạn .
Bây giờ, hãy kiểm tra Outlook nếu nó mở các siêu liên kết mà không gặp bất kỳ sự cố nào. Điều này thường hữu ích!
Nếu không có gì hữu ích, hãy nói chuyện với quản trị viên hệ thống của bạn để xem liệu có bất kỳ chính sách nào ngăn các siêu liên kết mở trong Outlook hay không .
Liên quan: (Related: )Thao tác này đã bị hủy do các hạn chế có hiệu lực trên máy tính này.
Related posts
Lỗi tải tin nhắn Outlook error trên Android mobile
Cách tối ưu hóa ứng dụng Outlook mobile cho điện thoại của bạn
Cách gửi lời mời cho một cuộc họp bằng Outlook
Outlook.com không nhận được hoặc gửi email
Làm thế nào để làm trống Junk Email Folder trong Outlook
Không thể đính kèm tập tin vào email trong ứng dụng Outlook.com or Desktop [Đã sửa]
Outlook không thể bắt đầu lần trước; Bạn có muốn bắt đầu ở chế độ an toàn?
Làm thế nào để lưu trữ Emails & lấy email lưu trữ trong Outlook
Cách cài đặt Outlook trên Web dưới dạng Progressive Web App
Outlook.exe location trên Windows 10 ở đâu?
Gửi hoặc nhận error 0x800CCC0F báo cáo trong Outlook
Outlook Error 80041004 Đồng bộ hóa folder hierarchy của bạn
Gửi hoặc nhận lỗi được báo cáo (0x80042109) trong Outlook
Cách bật Dark Mode trong OneNote or Outlook
Làm thế nào để sử dụng Gmail From Outlook.com interface
Stop Outlook Tự động thêm các sự kiện Calendar từ email
Cách chuyển tiếp email hoặc vô hiệu hóa chuyển tiếp trái phép bằng Outlook.com
Khắc phục custom dictionary không có sẵn để được cập nhật bằng Outlook
Display Outlook Calendar & Tasks trên Windows desktop với DeskTask
Cách đặt Outlook làm Email Reader mặc định trên Mac
