Cách thay đổi kiểu phông chữ trong WhatsApp [Từng bước]
(WhatsApp)Ứng dụng(App) nhắn tin WhatsApp cung cấp nhiều cách định dạng tin nhắn văn bản của bạn. Đó là một trong những tính năng tốt nhất mà bạn có thể tìm thấy trong WhatsApp , điều mà các ứng dụng nhắn tin khác có thể không có. Có một số mẹo và thủ thuật mà bạn có thể sử dụng để gửi văn bản định dạng. WhatsApp có một số tính năng tích hợp mà bạn có thể sử dụng để thay đổi phông chữ. Nếu không, bạn có thể sử dụng giải pháp của bên thứ ba như cài đặt và sử dụng một số Ứng dụng(Apps) nhất định để thay đổi kiểu phông chữ trong WhatsApp . Sau khi đọc bài viết này, bạn sẽ có thể hiểu cách thay đổi kiểu phông chữ trong WhatsApp.(After reading this article, you will be able to understand how to change font style in WhatsApp.)

Cách thay đổi kiểu phông chữ(Font Style) trong WhatsApp ( HƯỚNG DẪN(GUIDE) )
Phương pháp 1: Thay đổi kiểu phông chữ trong WhatsApp bằng các Tính năng tích hợp(Method 1: Change Font Style in WhatsApp using In-Built Features)
Bạn sẽ học cách thay đổi kiểu phông chữ trong WhatsApp bằng các phím tắt có sẵn mà không cần bất kỳ sự trợ giúp nào của bên thứ ba. Có một số thủ thuật được cung cấp bởi WhatsApp mà bạn có thể sử dụng để thay đổi phông chữ.
A) Thay đổi phông chữ thành định dạng Bold(A) Change Font to the Bold format)
1. Mở Trò chuyện WhatsApp(WhatsApp Chat) cụ thể mà bạn muốn gửi tin nhắn văn bản in đậm và sử dụng asterisk (*) trước khi bạn viết bất kỳ điều gì khác trong cuộc trò chuyện.

2. Bây giờ, hãy nhập tin nhắn(type your message) mà bạn muốn gửi ở định dạng in đậm, sau đó ở cuối tin nhắn, hãy sử dụng lại asterisk (*) .

3. WhatsApp sẽ tự động đánh dấu văn bản(WhatsApp will automatically highlight the text) bạn đã nhập vào giữa dấu hoa thị. Bây giờ, hãy gửi tin nhắn( send the message) và nó sẽ được gửi ở định dạng in đậm .( bold)
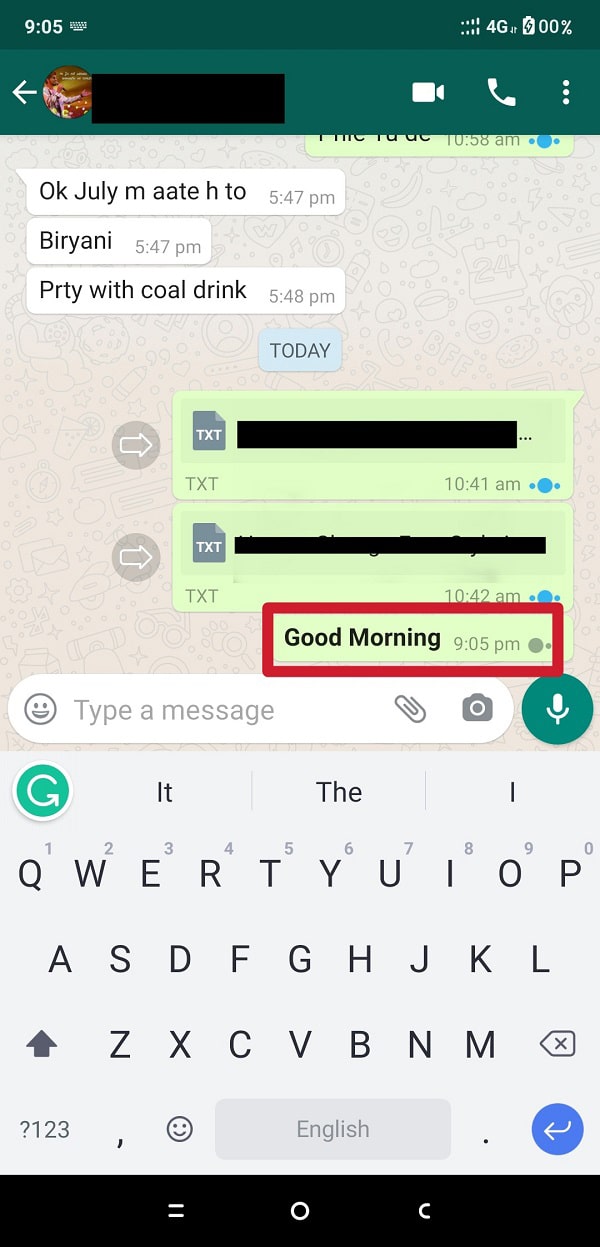
B) Thay đổi Phông chữ sang định dạng Nghiêng(B) Change Font to the Italic format)
1. Mở Trò chuyện WhatsApp(WhatsApp Chat) cụ thể mà bạn muốn gửi tin nhắn văn bản in nghiêng và sử dụng (Italic)dấu gạch dưới (_)(underscore (_)) trước khi bạn bắt đầu nhập tin nhắn.

2. Bây giờ, hãy nhập tin nhắn(type your message) mà bạn muốn gửi ở định dạng Nghiêng(Italic) , sau đó ở cuối tin nhắn, hãy sử dụng lại dấu gạch dưới (_)(underscore (_)) .
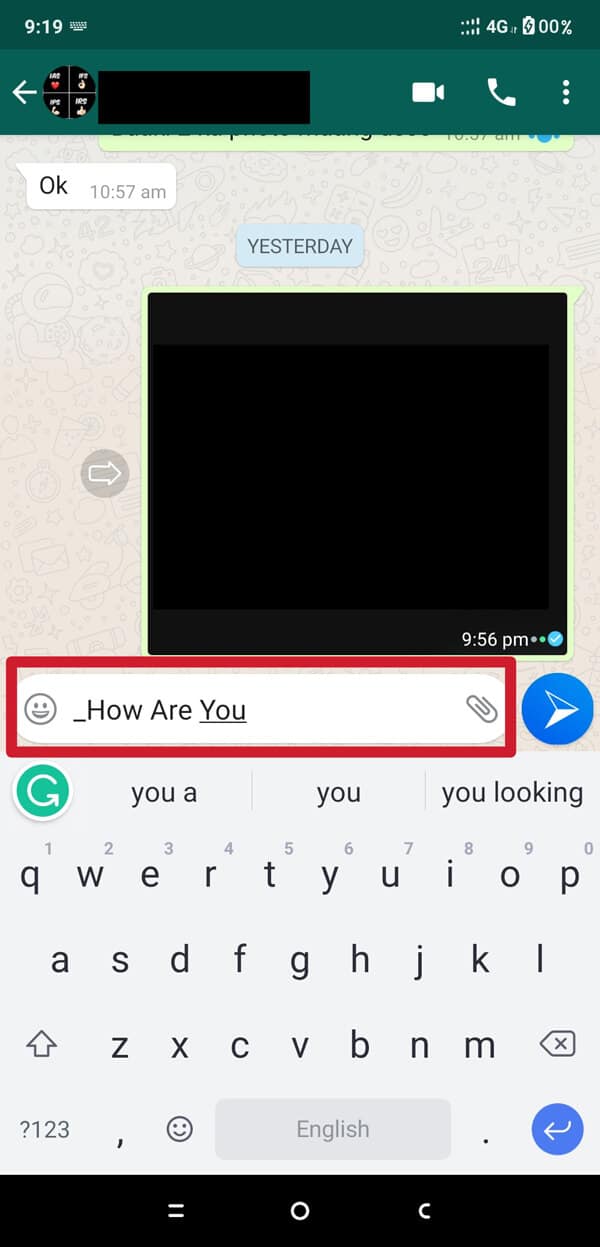
3. WhatsApp sẽ tự động chuyển văn bản ở định dạng Nghiêng . (Italic)Bây giờ, hãy gửi tin nhắn(send the message) và nó sẽ được gửi ở định dạng nghiêng(italic) .

C) Thay đổi phông chữ thành định dạng gạch ngang(C) Change Font to the Strikethrough format)
1. Mở WhatsApp Chat cụ thể mà bạn muốn gửi tin nhắn văn bản gạch ngang, sau đó sử dụng tilde (~) hoặc biểu tượng SIM(symbol SIM) trước khi bạn bắt đầu nhập tin nhắn của mình.

2. Nhập toàn bộ tin nhắn mà bạn muốn gửi ở định dạng Gạch ngang(Strikethrough) và ở cuối tin nhắn, hãy sử dụng lại tilde (~) hoặc biểu tượng SIM(symbol SIM) .

3. WhatsApp sẽ tự động chuyển văn bản thành định dạng Gạch ngang. (3. WhatsApp will automatically turn the text into the Strikethrough format. )Bây giờ hãy gửi tin nhắn và nó sẽ được gửi ở định dạng Gạch ngang.(Strikethrough format.)

Cũng đọc: (Also Read:) Cách sửa hình ảnh Whatsapp không hiển thị trong thư viện(How to Fix Whatsapp Images Not Showing In Gallery)
D) Thay đổi phông chữ thành định dạng Monospaced(D) Change Font to the Monospaced format)
1. Mở WhatsApp Chat cụ thể(Open the particular WhatsApp Chat ) nơi bạn muốn gửi tin nhắn văn bản liền mạch và sử dụng ba dấu ngoặc kép (“*)( backquotes (“`)) lần lượt trước khi bạn nhập bất kỳ thứ gì khác.

2. Nhập toàn bộ tin nhắn(Type the entire message) , sau đó ở cuối tin nhắn, sử dụng lần lượt ba dấu ngoặc kép (“*)( backquotes (“`)) .
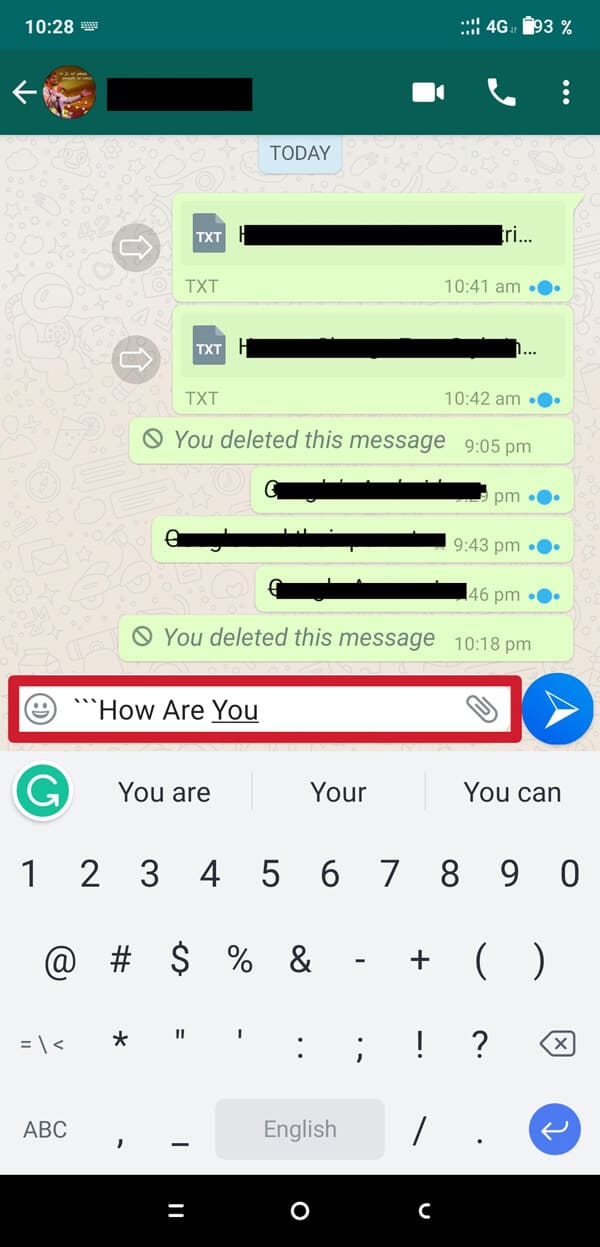
3. WhatsApp sẽ tự động chuyển văn bản thành định dạng Monospaced(WhatsApp will automatically turn the text into a Monospaced format) . Bây giờ hãy gửi tin nhắn và nó sẽ được gửi ở định dạng Monospaced .
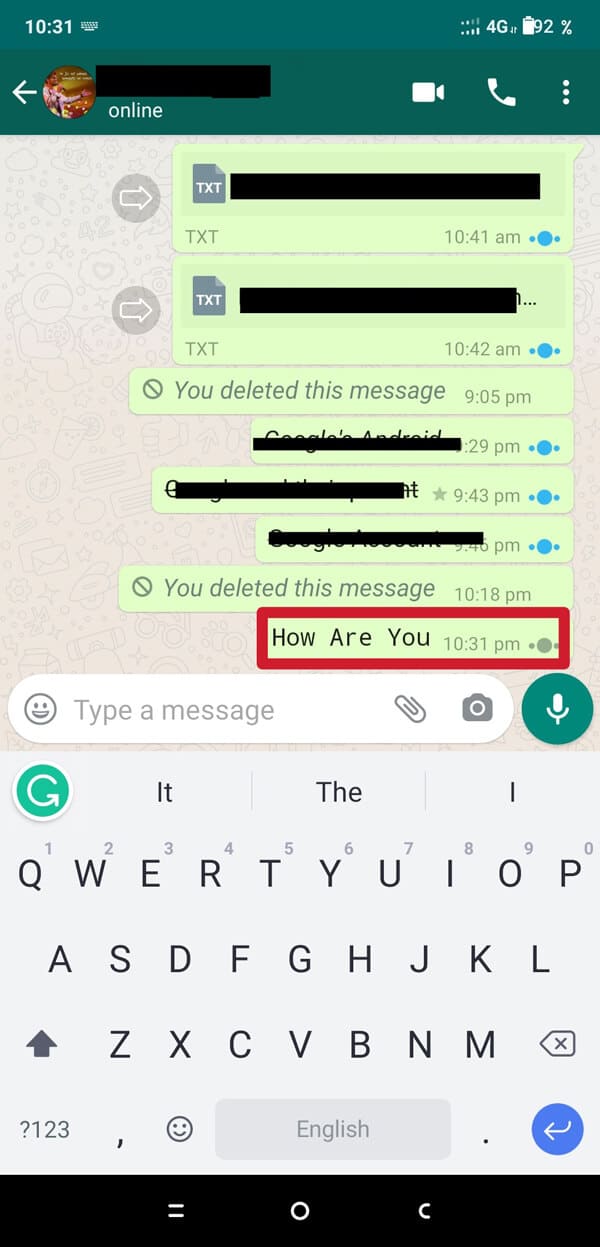
E) Thay đổi Phông chữ thành Định dạng Đậm cộng với Nghiêng(E) Change Font to Bold plus Italic format)
1. Mở cuộc trò chuyện WhatsApp của bạn. Lần lượt sử dụng asterisk (*) và dấu gạch dưới (_)(underscore (_)) trước khi bạn nhập bất kỳ tin nhắn nào. Bây giờ, ở cuối thư của bạn, hãy sử dụng lại asterisk (*) và dấu gạch dưới (_).(underscore (_).)

WhatsApp sẽ tự động chuyển văn bản mặc định thành định dạng in đậm và nghiêng.(WhatsApp will automatically turn the default text into bold plus italic format.)
F) Thay đổi Phông chữ thành Đậm cộng với định dạng gạch ngang(F) Change Font to Bold plus Strikethrough format)
1. Mở Trò chuyện WhatsApp(WhatsApp Chat) của bạn , sau đó sử dụng lần lượt asterisk (*) và tilde (symbol SIM) (~) trước khi bạn nhập bất kỳ tin nhắn nào, sau đó ở cuối tin nhắn, hãy sử dụng lại asterisk (*) và tilde (symbol SIM) (~) .
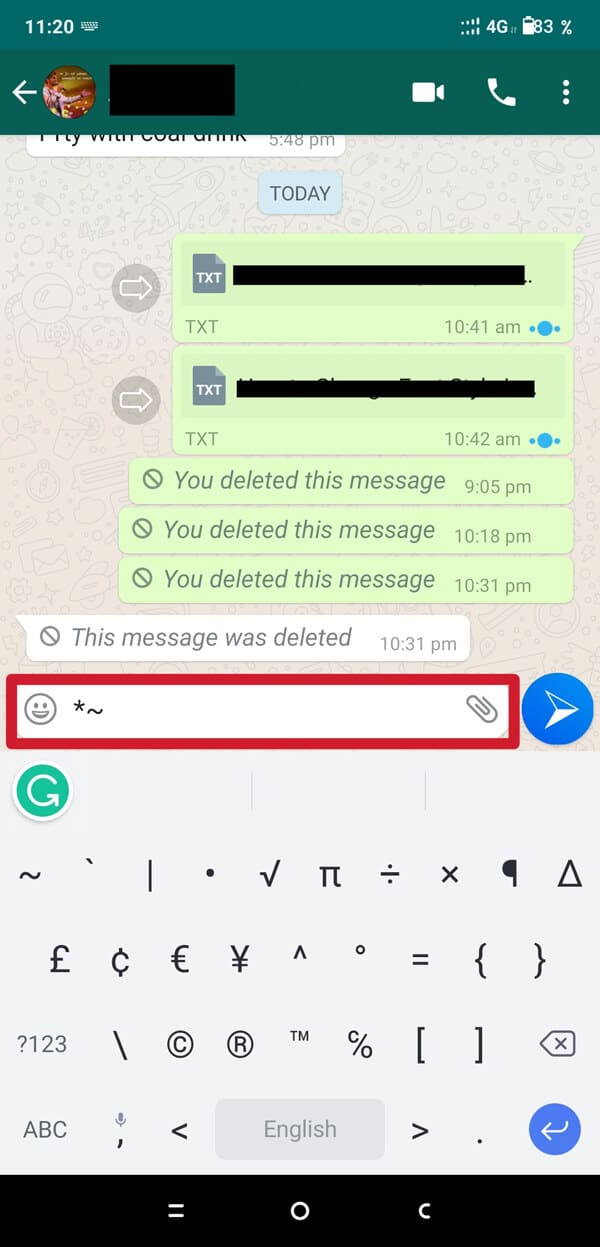
WhatsApp sẽ tự động chuyển định dạng mặc định của văn bản thành định dạng đậm và gạch ngang.(WhatsApp will automatically turn the default format of the text into the bold plus strikethrough format.)
G) Thay đổi phông chữ thành chữ in nghiêng cộng với định dạng gạch ngang(G) Change Font to Italic plus Strikethrough format)
1. Mở Trò chuyện WhatsApp của bạn. Lần lượt sử dụng Dấu gạch dưới (_)(Underscore (_) ) và Tilde (symbol SIM) (~) trước khi bạn nhập bất kỳ tin nhắn nào, sau đó ở cuối tin nhắn, hãy sử dụng lại Dấu gạch dưới (_)(Underscore (_) ) và Tilde (symbol SIM) (~).
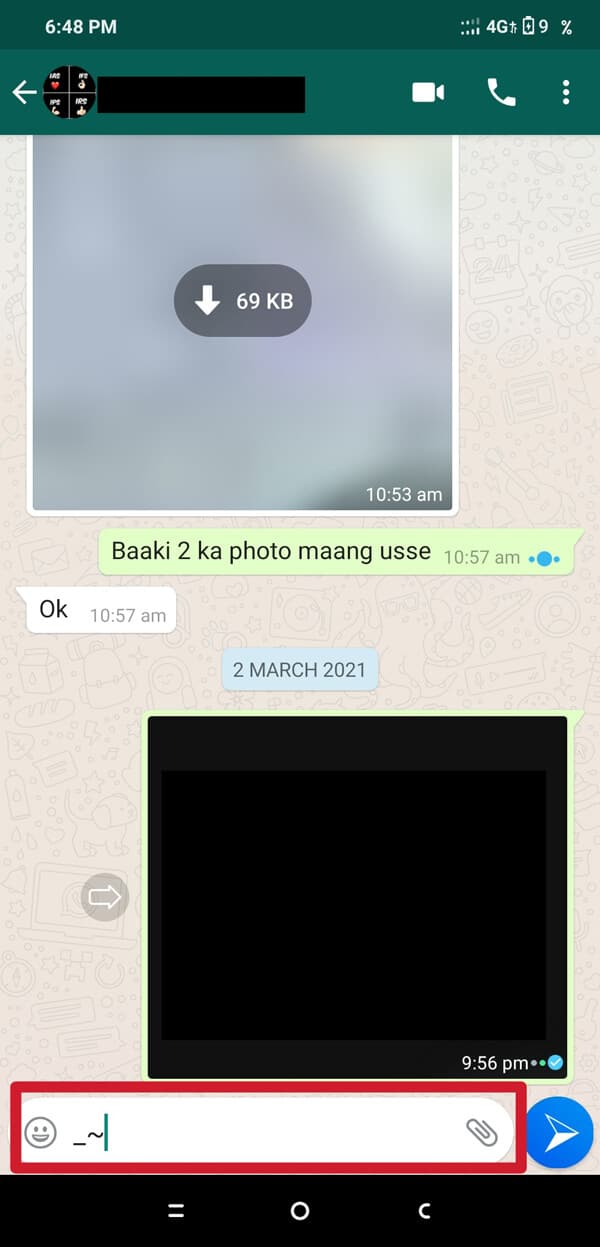
WhatsApp sẽ tự động chuyển định dạng mặc định của văn bản thành định dạng nghiêng cộng với gạch ngang.(WhatsApp will automatically turn the default format of the text into the italic plus strikethrough format.)
Cũng đọc: (Also Read:) Làm thế nào để tắt tiếng cuộc gọi Whatsapp trên Android?(How To Mute Whatsapp Calls On Android?)
H) Thay đổi Phông chữ thành Đậm cộng với Nghiêng và Định dạng gạch ngang(H) Change Font to Bold plus Italic plus Strikethrough format)
1. Mở Trò chuyện WhatsApp của bạn. Lần lượt sử dụng asterisk(*), tilde(~), and underscore(_) trước khi bạn nhập tin nhắn. Ở cuối thư, hãy sử dụng lại asterisk(*), tilde(~), and underscore(_) .

Định dạng văn bản sẽ tự động thay đổi thành định dạng In đậm cộng với Nghiêng cộng với gạch ngang(The text formatting will change automatically into the Bold plus Italic plus Strikethrough format) . Bây giờ, bạn chỉ cần gửi nó(send it) .
Vì vậy, bạn có thể kết hợp tất cả các phím tắt đó để định dạng tin nhắn WhatsApp với Tin nhắn văn bản in nghiêng(Italic) , in đậm(Bold) , gạch ngang(Strikethrough) hoặc Monospaced . Tuy nhiên, WhatsApp không cho phép Monospaced kết hợp với các tùy chọn định dạng khác(WhatsApp does not allow Monospaced to combine with other formatting options) . Vì vậy, tất cả những gì bạn có thể làm là kết hợp chữ in đậm(Bold) , in nghiêng(Italic) , gạch ngang(Strikethrough) với nhau.
Phương pháp 2: Thay đổi kiểu phông chữ trong WhatsApp bằng ứng dụng của bên thứ ba(Method 2: Change Font Style in WhatsApp using third-party apps)
Nếu định dạng đậm, nghiêng(Italic) , gạch ngang(Strikethrough) và Monospaced là không đủ đối với bạn, thì bạn có thể thử sử dụng tùy chọn của bên thứ ba. Trong giải pháp của bên thứ ba, bạn chỉ cần cài đặt một số ứng dụng bàn phím cụ thể cho phép bạn sử dụng các loại tùy chọn định dạng khác nhau trong WhatsApp .
Trong bài viết này, chúng tôi sẽ giải thích cách bạn có thể cài đặt các ứng dụng bàn phím khác nhau như phông chữ tốt hơn, văn bản thú vị, ứng dụng phông chữ, v.v., có thể giúp bạn thay đổi kiểu phông chữ trong WhatsApp . Các ứng dụng này có sẵn miễn phí. Vì vậy, bạn có thể dễ dàng tải xuống và cài đặt nó từ Cửa hàng Google Play(Google Play Store) . Vì vậy, đây là giải thích từng bước về cách thay đổi kiểu phông chữ trong WhatsApp bằng các ứng dụng của bên thứ ba:
1. Mở Cửa hàng Google Play( Google Play Store) . Nhập Ứng dụng Phông chữ(Type Font App) vào thanh tìm kiếm và cài đặt Phông chữ - Biểu tượng cảm xúc & Bàn phím Phông chữ(Fonts – Emojis & Fonts Keyboard) từ danh sách.

2. Bây giờ, ăn trưa ứng dụng Font(lunch the Font App) . Nó sẽ yêu cầu quyền ' BẬT BÀN PHÍM FONTS(ENABLE FONTS KEYBOARD) . Nhấn vào nó.

3. Một giao diện mới sẽ mở ra. Bây giờ, hãy BẬT công tắc(toggle ON) cho tùy chọn ' Phông chữ(Fonts) '. Nó sẽ yêu cầu ' Bật bàn phím(Turning on the keyboard) '. Nhấn vào tùy chọn ' Ok '.
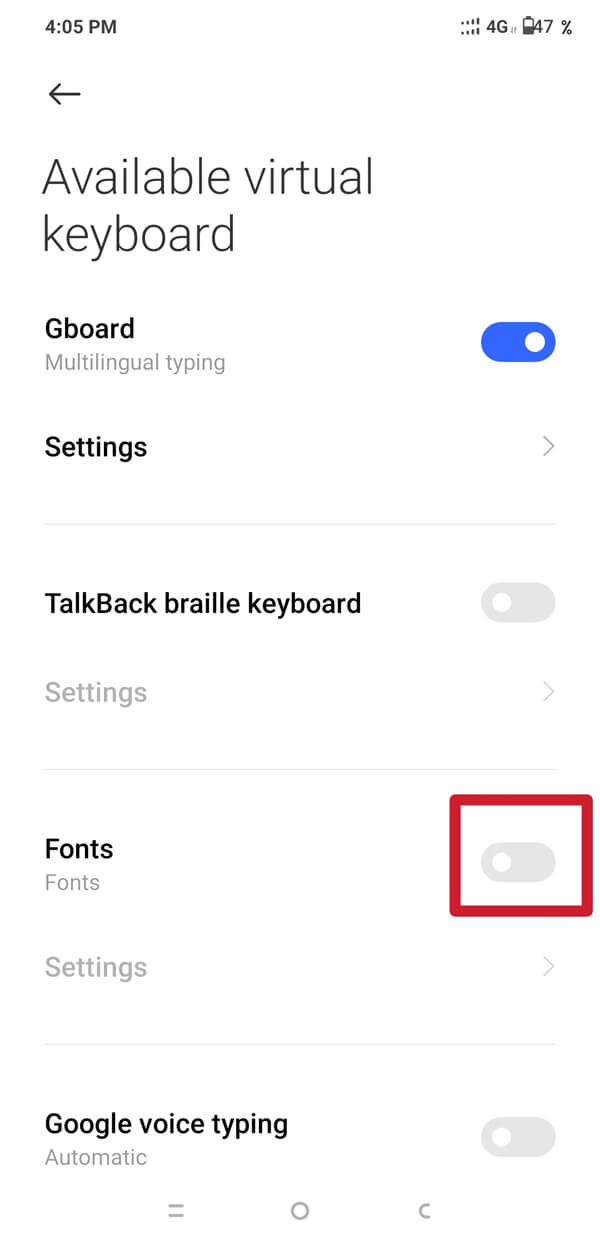
4. Một lần nữa(Again) , một cửa sổ bật lên sẽ xuất hiện, hãy nhấn vào tùy chọn ' Ok ' để tiếp tục. Bây giờ, chuyển đổi bên cạnh tùy chọn Phông chữ(Fonts) sẽ trở thành màu xanh lam. Điều này có nghĩa là bàn phím Ứng dụng Phông chữ đã được kích hoạt.(This means the Font App keyboard has been activated.)

5. Now, open your WhatsApp chat, tap on the four-box symbol, which is on the left side, just above the keyboard then tap on the ‘Font’ option.

6. Now, choose the font style you like and start typing your messages.
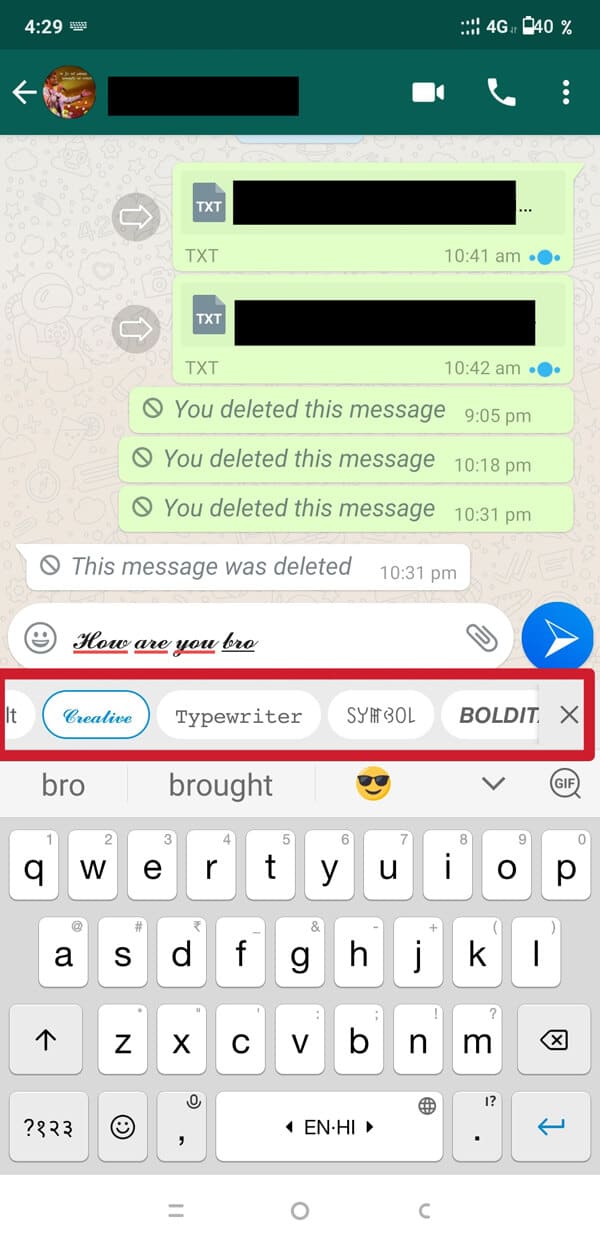
The message will be typed in the font style which you have chosen and it will be delivered in the same format.
Also Read: How to Record WhatsApp Video and Voice calls?
Method 3: Send the Blue Font Message on WhatsApp
Trong trường hợp bạn muốn gửi tin nhắn phông chữ màu xanh lam trên WhatsApp , thì có các ứng dụng khác có sẵn trong Cửa hàng Google Play(Google Play Store) như Blue Words và Văn bản lạ(Fancy Text) mắt có thể giúp bạn gửi tin nhắn văn bản phông chữ màu xanh lam trên WhatsApp . Đây là các bước bạn phải làm để gửi tin nhắn phông chữ màu xanh lam:
1. Mở Cửa hàng Google Play(Google Play Store) . Gõ ' Blue Words ' hoặc Fancy Text (tùy bạn thích) và cài đặt(install) nó
2. Dùng ứng dụng ' Blue Words ' và nhấn vào tùy chọn SKIP , sau đó tiếp tục nhấn vào tùy chọn Next .

3. Bây giờ, hãy nhấn vào ' Xong(Done) ' và bạn sẽ thấy các tùy chọn phông chữ khác nhau. Chọn bất kỳ phông chữ nào bạn thích và nhập toàn bộ tin nhắn của bạn(Choose whatever font you like and type your entire message) .

4. Ở đây bạn phải chọn Blue Color Font . Nó sẽ hiển thị bản xem trước của kiểu phông chữ bên dưới.
5. Bây giờ, hãy nhấn vào nút Chia sẻ(Share) của kiểu phông chữ(font style) bạn muốn chia sẻ. Một giao diện mới sẽ mở ra, hỏi nơi chia sẻ tin nhắn. Nhấn vào biểu tượng WhatsApp(WhatsApp icon) .
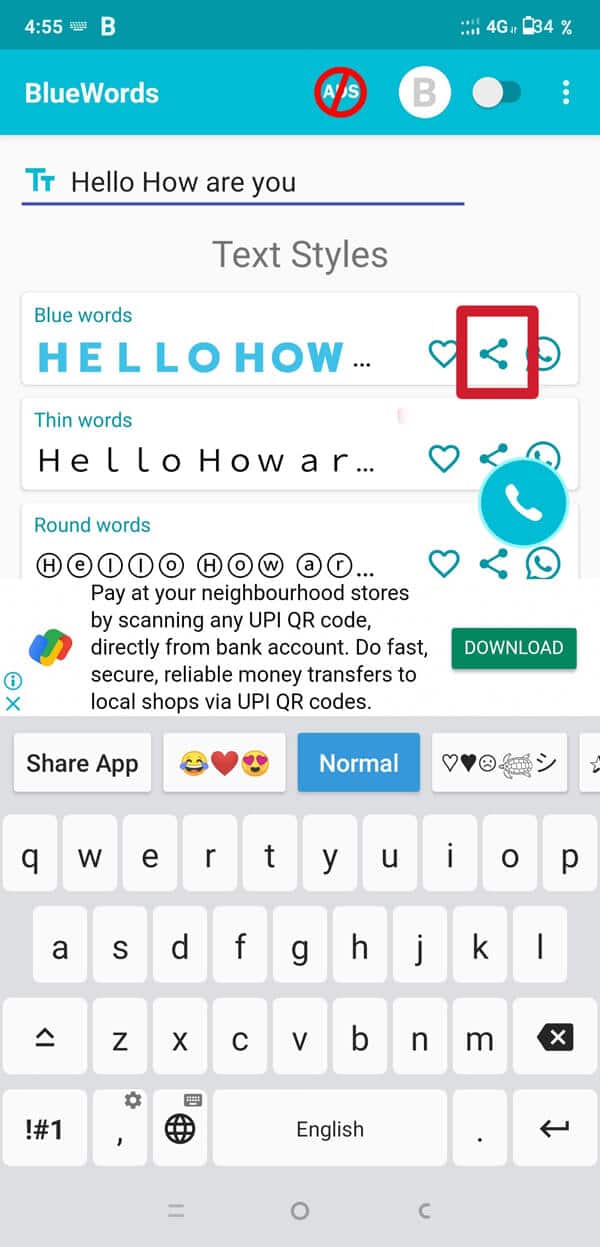
6. Chọn số liên lạc(Choose the contact) bạn muốn gửi và sau đó nhấn vào nút gửi(send) . Tin nhắn sẽ được gửi theo kiểu Phông chữ Xanh(Blue Font) (hoặc kiểu phông chữ bạn đã chọn).
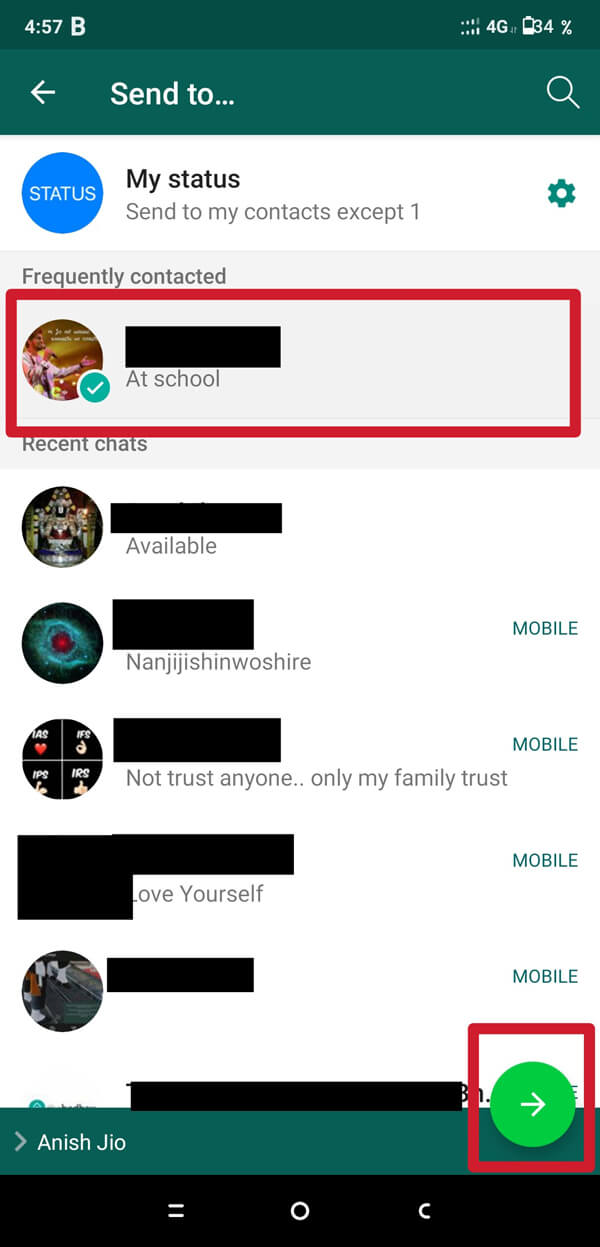
Vì vậy, đây là tất cả các phương pháp bạn có thể sử dụng để thay đổi kiểu phông chữ trong WhatsApp . Tất cả(All) những gì bạn phải làm là làm theo các bước đơn giản sau và bạn sẽ có thể tự mình thay đổi kiểu phông chữ trong WhatsApp . Bạn không cần phải tuân theo định dạng mặc định nhàm chán.
Câu hỏi thường gặp (FAQ)
Q1. Làm thế nào để bạn viết bằng chữ in nghiêng trên WhatsApp?(Q1. How do you write in Italics on WhatsApp?)
Để viết nghiêng trên WhatsApp , bạn phải nhập văn bản vào giữa biểu tượng Dấu hoa thị(Asterisk) . WhatsApp sẽ tự động in nghiêng văn bản.
Quý 2. Làm cách nào để bạn thay đổi kiểu phông chữ trong WhatsApp?(Q2. How do you change the font style in WhatsApp?)
Để thay đổi kiểu phông chữ trong WhatsApp , bạn có thể sử dụng các tính năng WhatsApp tích hợp sẵn hoặc sử dụng các ứng dụng của bên thứ ba. Để làm đậm(Bold) tin nhắn WhatsApp , bạn phải nhập tin nhắn vào giữa biểu tượng Dấu hoa thị(Asterisk) .
Tuy nhiên, để tạo tin nhắn WhatsApp Nghiêng(Italic) và Gạch ngang(Strikethrough) , bạn phải nhập tin nhắn của mình vào giữa biểu tượng gạch dưới và biểu tượng SIM (dấu ngã) tương ứng.
Nhưng nếu bạn muốn kết hợp cả ba định dạng này trong một văn bản, thì hãy gõ Dấu hoa thị(Asterisk) , dấu gạch dưới và ký hiệu sim (dấu ngã) lần lượt ở đầu cũng như ở cuối văn bản. WhatsApp sẽ tự động kết hợp tất cả ba định dạng này trong tin nhắn văn bản của bạn.
Khuyến khích:(Recommended:)
- Làm thế nào để đăng hoặc tải lên video dài trên trạng thái Whatsapp?(How to Post or Upload Long Video on Whatsapp Status?)
- 9 cách để sửa lỗi kết nối Snapchat(9 Ways To Fix Snapchat Connection Error)
- Cách tự động thêm hình mờ vào ảnh trên Android(How to Automatically Add Watermark to Photos on Android)
- Cách kiểm tra xem ai đó đang trực tuyến trên Whatsapp mà không trực tuyến(How to Check if someone is Online on Whatsapp without going Online)
Chúng tôi hy vọng hướng dẫn này hữu ích và bạn có thể thay đổi kiểu phông chữ trong WhatsApp. (We hope this guide was helpful and you were able to change the font style in WhatsApp. )Tuy nhiên, nếu bạn có bất kỳ nghi ngờ nào thì hãy hỏi họ trong phần bình luận.
Related posts
3 Ways Để cập nhật cửa hàng Google Play [Cập nhật lực lượng]
Cách Export WhatsApp Chat như PDF
Làm thế nào để thay đổi Font Type trên Android Phone của bạn
Làm thế nào để Record WhatsApp Video and Voice calls?
Cách chuyển cuộc trò chuyện WhatsApp cũ sang điện thoại mới của bạn
Làm thế nào để sử dụng mà không có một WhatsApp Phone Number
Cách bỏ chặn chính mình trên WhatsApp khi Blocked
5 trang web Ways đến Access Blocked trên Android Phone
Fix Google Maps Không làm việc trên Android [100% Working]
Android Stuck trong một Reboot Loop? 6 Ways để sửa chữa nó!
9 Ways ĐẾN Fix Twitter Videos KHÔNG CHƠI
Làm thế nào để Mute Whatsapp Calls trên Android?
Cách thêm Music vào Facebook Profile của bạn
Làm thế nào để Disable Sound Trong Chrome (Android)
Làm thế nào để Hiệu chỉnh Compass trên Android Phone của bạn?
Fix Unable lên Download Apps trên Your Android Phone
Làm thế nào để Fix Whatsapp Images không hiển thị trong Gallery
Cách kiểm tra xem ai đó đang trực tuyến trên Whatsapp mà không trực tuyến
Cách lấy Rid của Best Friends trên Snapchat
3 Ways để Hide Apps trên Android Without Root
