Microsoft Outlook Search chuyển sang màu xám hoặc không hoạt động
Đôi khi, bạn có thể thấy rằng Tìm kiếm trong Outlook(Outlook Search) của bạn chuyển sang màu xám hoặc không hoạt động hoặc bị vô hiệu hóa. Trong một số trường hợp, Outlook thậm chí có thể đưa ra các thông báo lỗi như - Đã xảy ra lỗi và không thể hoàn thành tìm kiếm của bạn(Something went wrong and your search couldn’t be completed) hoặc Kết quả tìm kiếm có thể chưa hoàn thành vì các mục vẫn đang được lập chỉ mục(Search results may be incomplete because items are still being indexed) .
Vấn đề này đang gặp phải bởi nhiều người sử dụng máy tính cùng với những người trong lĩnh vực kinh doanh. Nó cũng khá dễ dàng để sửa chữa, nhưng điều đó không rõ ràng đối với tất cả mọi người.
Tìm kiếm trong Outlook chuyển sang màu xám
Nếu chức năng Tìm kiếm nâng cao(Advanced Search) trong Microsoft Outlook trên PC Windows không hoạt động hoặc chuyển sang màu xám, bạn có thể khắc phục sự cố thông qua Tùy chọn Outlook(Outlook Options) , Sổ đăng ký(Registry) hoặc Chính sách Nhóm(Group Policy) . Hãy cùng chúng tôi tìm hiểu cách khắc phục sự cố này.
Khắc phục sự cố Tìm kiếm trong Outlook(Fix Outlook Search) không hoạt động qua Tuỳ chọn Outlook(Outlook Options)
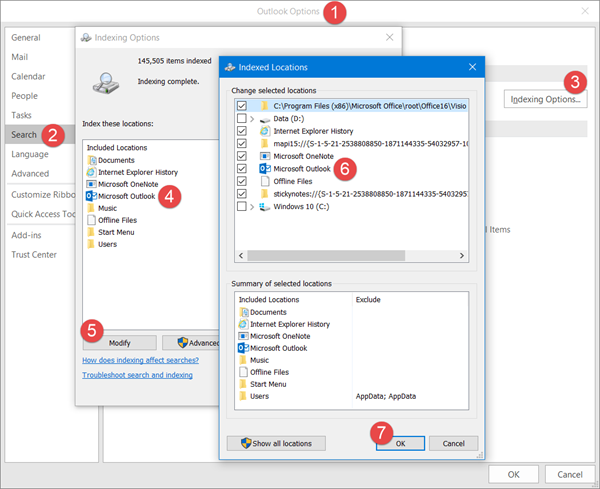
Thông thường, chúng tôi có xu hướng xem xét sổ đăng ký khi có vấn đề với bất kỳ phần mềm cụ thể nào và điều đó đúng với vấn đề cụ thể này. Tuy nhiên, nhảy trực tiếp vào sổ đăng ký không phải là tùy chọn đầu tiên của bạn vì có một cách khác có thể thực hiện thủ thuật.
Bước đầu tiên ở đây là điều hướng đến Tùy chọn Outlook(Outlook Options) thông qua chính chương trình; nhấn vào tab Tìm kiếm(Search) nằm trong khung bên trái. Sau đó, nhấp vào Tùy chọn lập chỉ mục(Indexing Options) , rồi chọn Microsoft Outlook . Để tiếp tục, hãy nhấn vào nút Sửa đổi(Modify) bên dưới, sau đó chọn lại Microsoft Outlook bằng cách đánh dấu vào hộp bên cạnh nó.
Nhấp vào OK(Click OK) , và đó sẽ là dấu chấm hết cho vấn đề của bạn.
(Fix Advanced Outlook Search)Khắc phục sự cố chuyển sang màu xám trong Tìm kiếm Outlook nâng cao thông qua Đăng ký
Nếu cách đó không hiệu quả, hãy mở Registry Editor và điều hướng đến khóa sau:
HKEY_LOCAL_MACHINE\SOFTWARE\Policies\Microsoft\Windows\Windows Search
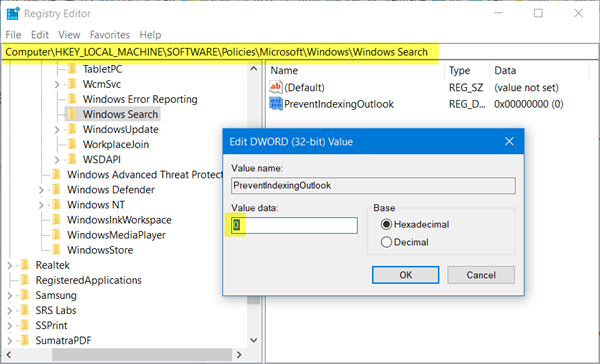
Ở đây trong ngăn bên phải, hãy tạo một DWORD mới (32-bit), đặt tên nó là PreventIndexingOutlook và đặt cho nó giá trị 0 .
Nhấp vào(Click) nút OK và xem liệu nó đã giải quyết được sự cố chưa.
Kiểm tra cài đặt chính sách nhóm

Trong khi ở đó, bạn cũng có thể muốn xem cài đặt Chính sách nhóm(Group Policy) và thực hiện một chút thay đổi nếu cần.
Chạy(Run) gpedit.msc để mở Local Group Policy Editor và điều hướng đến cài đặt sau:
Computer Configuration > Administrative Templates > Windows Components > Search
Ở phía bên phải, bạn sẽ thấy Ngăn lập chỉ mục Microsoft Office Outlook(Prevent indexing Microsoft Office Outlook) . Đảm bảo rằng nó được đặt thành Không được định cấu hình(Not Configured) hoặc bị vô hiệu hóa(Disabled) .
Đó thực sự là nó. Mọi thứ sẽ bắt đầu và hoạt động ngay bây giờ khi có vấn đề, hoặc vấn đề nhỏ. Chỉ cần(Just) đảm bảo làm theo đúng hướng dẫn.
Xem những bài viết này nếu:(See these posts if:)
- Hộp Tìm kiếm Tức thì bị thiếu trong Outlook(Instant Search Box missing in Outlook) .
- Tìm kiếm tức thì không khả dụng khi Outlook đang chạy với quyền của quản trị viên .
Related posts
Làm thế nào để tự động Forward Email trong Microsoft Outlook
Làm thế nào để gửi email rằng đang bị mắc kẹt trong Outbox của Microsoft Outlook client
Fix Unknown Error 0x80040600 trên Microsoft Outlook
Kết nối với Microsoft Exchange không khả dụng, Outlook phải trực tuyến
Tải xuống ebook Microsoft Outlook Tips and Tricks và ebook
Làm thế nào để Sync Google Calendar với Outlook
Tìm kiếm Email Outlook theo Người gửi, Ngày, Từ khóa, Kích thước và hơn thế nữa
Khắc phục lỗi “Không thể khởi động Microsoft Office Outlook”
Cách tăng Search và thêm Content lên Microsoft Sway
Cách tạo, thêm, xóa, sử dụng Outlook Email Alias or Microsoft Accounts
Cô Hotmail? Giải thích về dịch vụ email của Microsoft Outlook
Cách khôi phục Data Corruption Issues bằng Microsoft Outlook
Khắc phục Microsoft Outlook đã gặp lỗi sự cố
Thay đổi nhà cung cấp dịch vụ tìm kiếm mặc định trong Microsoft Edge thành Google
Cách xóa Search Bar trong Office 365 Title Bar
Spam Filters & Spam Blockers miễn phí cho Microsoft Outlook
Microsoft Outlook tai nạn với Error Code 0xc0000005
Cách khắc phục Tệp dữ liệu .ost và .pst Outlook bị hỏng
Làm thế nào để nhớ lại một Email trong Outlook? Email s Unsend
Làm thế nào để tạo ra một Search Folder trong Outlook app
