Tải xuống và cài đặt OneDrive cho Windows trên PC của bạn
Ứng dụng khách Máy tính để bàn cho OneDrive dành cho Windows 10(OneDrive for Windows 10) cho phép bạn quản lý tài khoản OneDrive của mình, ngay từ Máy tính để bàn(Windows Desktop) hoặc PC Windows của bạn. Vì vậy, bạn có thể dễ dàng kéo và thả các tệp có dung lượng lên đến 2GB và truy cập ngoại tuyến. Ngoài ra, bạn có thể thực hiện các thay đổi mong muốn đối với thư mục hoặc tệp chứa trong đó từ chính Windows 1o Explorer .
Cài đặt OneDrive cho Windows 10
- Truy cập liên kết.
- Tải xuống và cài đặt OneDrive.
- Đăng nhập bằng tài khoản Microsoft của bạn .
- Chọn vị trí thư mục hoặc giữ tùy chọn mặc định.
- Nâng cấp lên phiên bản Premium , nếu cần.
Để bắt đầu, hãy tải xuống OneDrive cho Windows từ liên kết được cung cấp ở cuối bài đăng này.
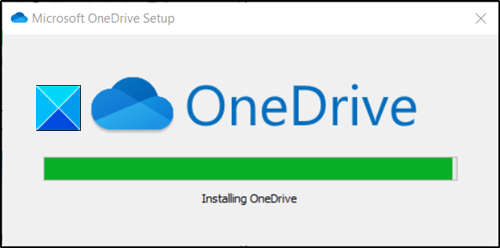
Nhấp(Click) vào tệp đã tải xuống để cài đặt nó.
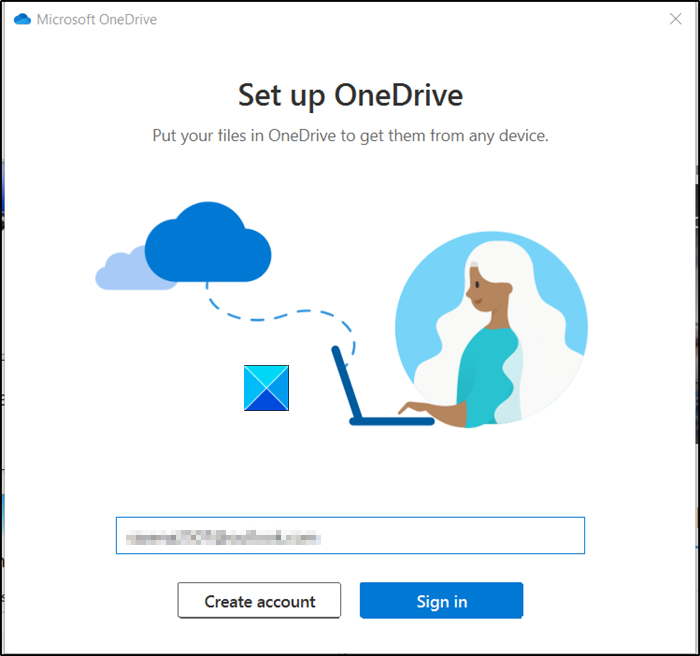
Sau khi quá trình cài đặt kết thúc, hãy đăng nhập bằng tài khoản Microsoft của bạn .
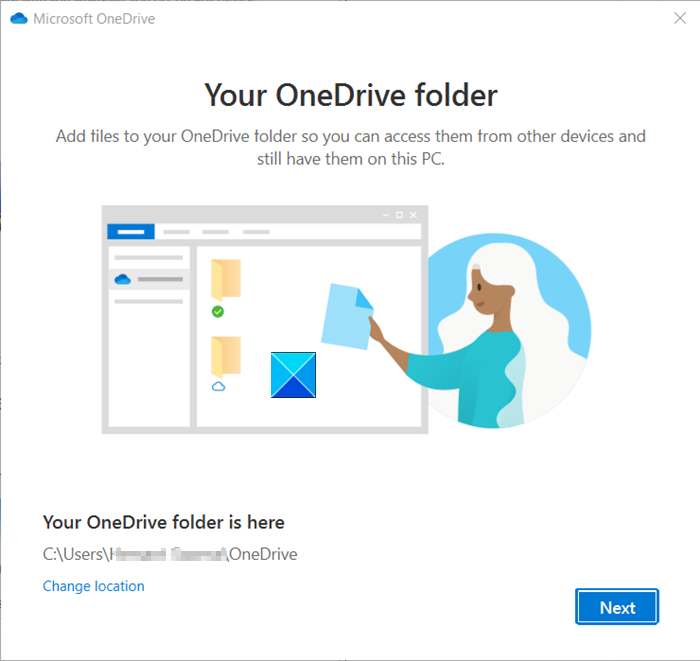
Sau đó, bạn sẽ được thông báo về vị trí thư mục OneDrive trong Windows Explorer . Theo mặc định, vị trí là C:\Users\username\OneDrive, nhưng bạn có thể thay đổi nó thành vị trí mong muốn nếu muốn.
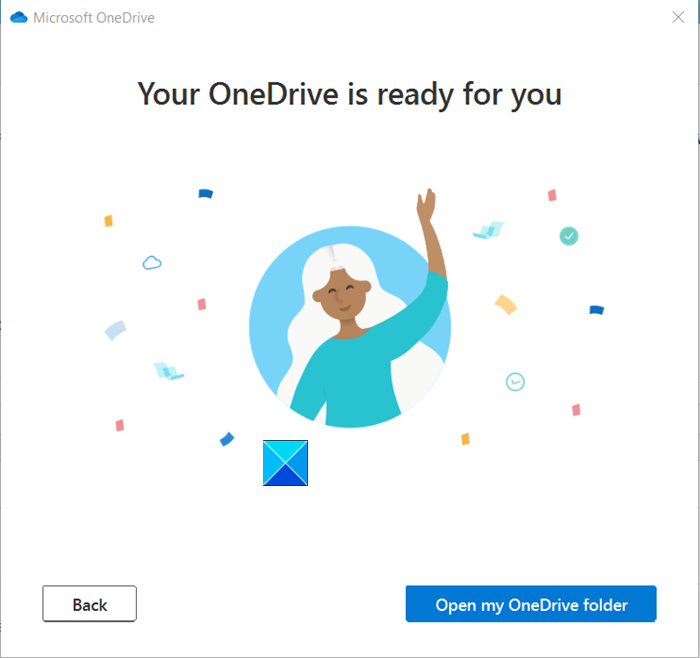
Thư mục OneDrive của bạn sẽ sẵn sàng để xem. Chỉ cần(Just) mở nó để truy cập nội dung của nó.
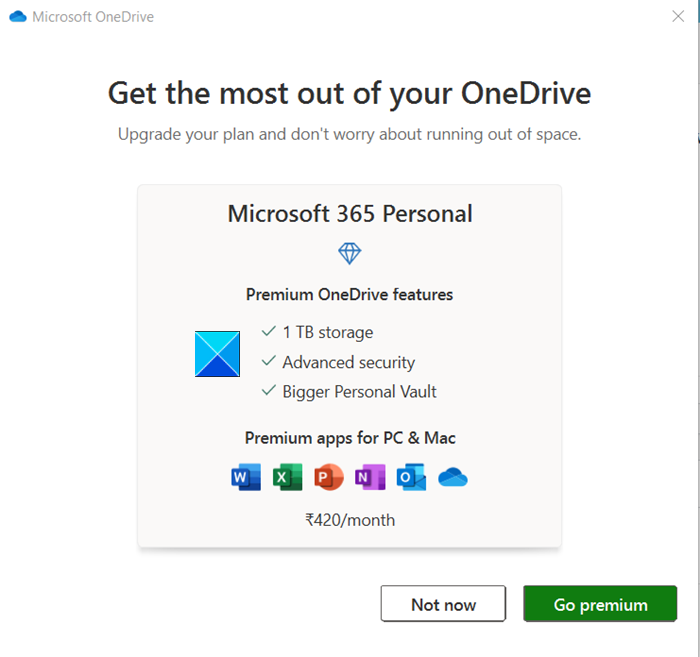
Khi được bật, biểu tượng OneDrive sẽ im lặng nằm trong khu vực thông báo và cho phép bạn truy cập nhanh vào các chức năng hữu ích.
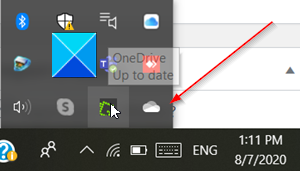
Nếu bạn lo lắng về việc hết dung lượng, bạn có thể nâng cấp gói của mình bằng cách chuyển sang gói cao cấp. Theo mặc định, bạn nhận được 100 GB dung lượng lưu trữ. Điều này có thể chứa tới 32000 ảnh ( JPEG(JPEGs) 9MP ) hoặc 132000 tài liệu Office, mỗi tài liệu tương ứng với kích thước 0,7MB.
Các kế hoạch khác bao gồm,
- 1TB (1000GB) dung lượng lưu trữ đám mây OneDrive và tất cả các tính năng cao cấp và năng suất.
- 6TB (1 TB cho mỗi người, cho phép tối đa 6 người dùng)
Cả hai phiên bản đều hỗ trợ các tính năng sau,
- Liên kết Chia sẻ Sắp hết hạn - Cung cấp(Links – Offers) quyền truy cập trong khoảng thời gian giới hạn cho những người khác).
- Liên kết chia sẻ được bảo vệ bằng mật khẩu - Ngăn chặn(– Prevent) thông tin rơi vào tay kẻ xấu).
- (Ransomware)Phát hiện & khôi phục ransomware - Microsoft cảnh báo người dùng nếu phát hiện hoặc nghi ngờ bất kỳ cuộc tấn công ransomware nào).
- (File Restore)Tùy chọn Khôi phục Tệp - Khôi phục(– Recovers) toàn bộ OneDrive của bạn trong tối đa 30 ngày sau cuộc tấn công độc hại).
- Kho tài liệu Cá nhân(Personal Vault) Lớn hơn - Thêm(Adds) một lớp bảo mật bổ sung cho các tài liệu quan trọng nhất trong OneDrive ).
- (Offline)Thư mục ngoại tuyến - Cho phép(Enables) truy cập vào các thư mục ngay cả khi không có kết nối Internet ).
- Hỗ trợ các ứng dụng cao cấp - Phiên bản mới nhất của Word , OneNote , Outlook , OneDrive có sẵn trên các thiết bị của bạn).
Đọc(Read) : Lỗi OneDrive không thể kết nối với Windows khi truy cập tệp(OneDrive cannot connect to Windows error when accessing files) .
Related posts
Remove Outlook .pst Tệp dữ liệu từ OneDrive trong Windows 10
OneDrive.exe Entry Point KHÔNG Found trên Windows 10
Cách xóa OneDrive icon khỏi File Explorer trong Windows 11/10
OneDrive Thumbnails không hiển thị trên Windows 10
Fix OneDrive không thể kết nối Windows error nhắn trong Windows 10
Tệp theo yêu cầu OneDrive cho Windows 10: Tất cả những gì bạn cần biết
9 lý do tại sao trang web OneDrive lại tuyệt vời
Dừng OneDrive tạo album ảnh tự động trong 3 bước
Xóa Move thành OneDrive từ Context Menu trong Windows 10
Cách tải tệp không giới hạn lên Personal Vault trong OneDrive trên Windows 10
Recycle Bin OneDrive của: Làm thế nào để phục hồi các file bị xóa
Nhắc người dùng di chuyển Windows các thư mục đã biết đến OneDrive
Biểu tượng OneDrive bị thiếu từ Taskbar trong Windows 10
Làm thế nào để loại bỏ hoặc vô hiệu hóa onedrive trong Windows
Cách sử dụng OneDrive cho Windows 7
Cách hủy liên kết, loại trừ hoặc xóa thư mục khỏi OneDrive trong Windows 11/10
Khắc phục sự cố: OneDrive bị treo khi cố gắng thay đổi vị trí thư mục của nó
Cách chia sẻ tệp từ File Explorer sang các ứng dụng như Mail, Skype, Dropbox hoặc OneDrive, trong hai bước
Vô hiệu hóa OneDrive trên PC Windows 10
Remove hoặc thêm Google Drive, Dropbox and OneDrive để Context Menu
