9 cách để khắc phục Instagram không hoạt động trên Wi-Fi
Mạng xã hội đã trở thành một phần không thể tách rời trong cuộc sống của chúng ta. Công bằng mà nói, các tài khoản mạng xã hội của chúng ta là một phần mở rộng của chính chúng ta. Sự hiện diện kỹ thuật số của chúng tôi là một phần nhận dạng của chúng tôi. Trong số tất cả các ứng dụng và trang web truyền thông xã hội hiện có, không có trang web nào khác đáp ứng nhu cầu của giới trẻ như Instagram . Đây là một nền tảng tuyệt đẹp để chia sẻ hình ảnh, vlog, tạo câu chuyện, gặp gỡ những người mới và mở rộng phạm vi tiếp cận của chúng tôi. Ứng dụng này đã được Facebook mua gần đây và có hơn một tỷ người dùng tích cực trên khắp thế giới.
Mặc dù mức độ phổ biến vượt trội của Instagram , ứng dụng này không hoàn hảo. Nó hoàn toàn dễ xảy ra các loại lỗi khác nhau, trục trặc, treo ứng dụng, v.v. Trong khi đôi khi, vấn đề nằm ở thiết bị và các cài đặt xung đột của nó; những lần khác, đó là do sự cố máy chủ, các bản cập nhật nền lớn, v.v. khiến ứng dụng và các dịch vụ của ứng dụng tạm thời ngừng hoạt động. Trong bài viết này, chúng ta sẽ thảo luận về một vấn đề nghiêm trọng gây khó khăn cho cuộc sống của người dùng Instagram . Vấn đề mà chúng ta sẽ thảo luận là Instagram không hoạt động trên Wi-Fi . Nó sẽ không làm mới nguồn cấp dữ liệu, gửi hoặc nhận tin nhắn trực tiếp, v.v. khi được kết nối với Wi-Fimạng. Nếu bạn đang đối mặt với một vấn đề tương tự, thì bạn chắc chắn sẽ thấy bài viết này hữu ích. Vì vậy, đừng chần chừ thêm nữa, hãy bắt đầu với các bản sửa lỗi khác nhau cho việc Instagram không hoạt động trên Wi-Fi .

Khắc phục sự cố Instagram không hoạt động hoặc không (Fix Instagram Not Working or )tải (Loading )trên Wi-Fi(on Wi-Fi)
1. Xem lại Quyền đối với Instagram(1. Review Instagram Permissions)
Mọi ứng dụng được cài đặt trên thiết bị của bạn đều yêu cầu bạn cho phép sử dụng các tài nguyên phần cứng như máy ảnh, loa, micrô, mạng di động, Bluetooth , v.v. Ứng dụng này cũng yêu cầu quyền truy cập danh bạ, gửi hoặc nhận tin nhắn và gọi điện. Instagram cũng yêu cầu một số quyền nhất định để hoạt động bình thường. Các yêu cầu quyền này được hỏi khi bạn mở ứng dụng lần đầu tiên. Có thể bạn đã vô tình thu hồi một số quyền từ Instagram và điều đó đang khiến ứng dụng hoạt động sai. Làm theo các bước dưới đây để xem xét các quyền và đảm bảo rằng Instagram có tất cả các quyền mà nó cần.
1. Mở Cài đặt(Settings) của điện thoại.

2. Nhấn vào tùy chọn Ứng dụng(Apps) .

3. Bây giờ, chọn Instagram từ danh sách các ứng dụng.

4. Sau đó, nhấp vào tùy chọn Quyền(Permissions) .

5. Đảm bảo rằng công tắc chuyển đổi bên cạnh tất cả các quyền được bật.
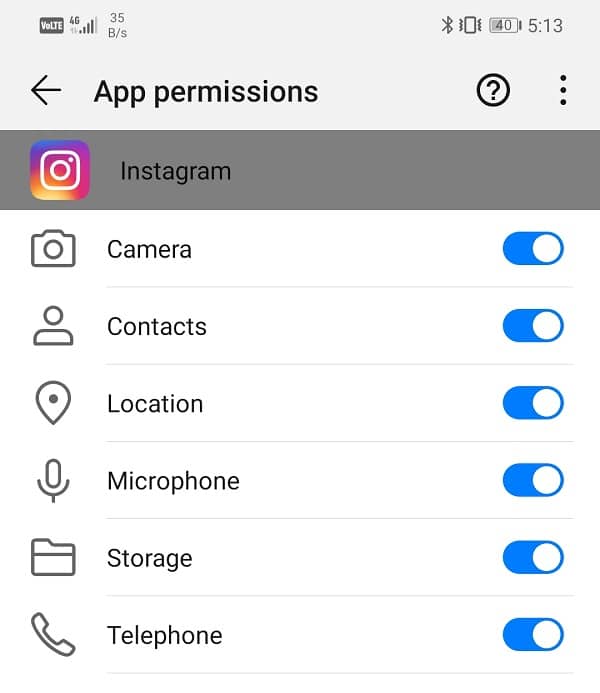
2. Kiểm tra kết nối Internet của bạn(2. Check your Internet Connection)
Để hoạt động chính xác, Instagram cần có kết nối internet ổn định. Nếu không có kết nối internet, nó sẽ không thể tải các bài đăng mới và làm mới nguồn cấp dữ liệu của bạn. Để kiểm tra kết nối internet(check internet connectivity) , chỉ cần mở YouTube và xem bạn có thể phát video hay không. Nếu không, bạn cần đặt lại kết nối Wi-Fi hoặc chuyển sang dữ liệu di động của mình. Bạn thậm chí có thể bật và sau đó tắt Chế độ trên máy bay( switch off the Airplane mode) . Điều này sẽ cho phép các mạng di động của bạn đặt lại và sau đó kết nối lại. Nếu internet của bạn đang hoạt động bình thường và bạn vẫn gặp phải sự cố tương tự, thì hãy chuyển sang giải pháp tiếp theo.

3. Đảm bảo rằng Instagram không bị sập(3. Make sure Instagram is not Down)
Như đã đề cập trước đó, rất có thể lý do khiến Instagram không hoạt động trên Wi (Instagram not working on Wi-)-Fi có thể là do lỗi phía máy chủ. Nếu có sự cố với máy chủ Instagram , thì ứng dụng sẽ vẫn ngừng hoạt động cho đến khi sự cố được khắc phục. Trong thời gian này, bạn sẽ không thể tải bài viết mới, gửi hoặc nhận tin nhắn, tạo bài viết mới,… Do đó(Therefore) , trước khi tiến hành bất kỳ giải pháp nào khác, bạn cần kiểm tra xem Instagram có bị sập nguồn hay không. Một số trang web phát hiện Down cho phép bạn kiểm tra trạng thái máy chủ Instagram . Làm theo các bước dưới đây để xem cách sử dụng:
1. Điều đầu tiên bạn cần làm là truy cập Downdetector.com .
2. Trang web sẽ yêu cầu bạn cho phép để lưu trữ Cookie(permission to store Cookies) . Nhấp vào tùy chọn Chấp nhận(Accept) .
3. Bây giờ, hãy nhấn vào thanh Tìm kiếm(Search) và tìm kiếm Instagram .
4. Nhấp vào biểu tượng Instagram(Instagram icon) .

5. Bây giờ trang web sẽ cho bạn biết liệu có tồn tại sự cố với Instagram hay không .

6. Nếu hiện tại, Instagram không hoạt động thì bạn không thể làm gì khác hơn là đợi Instagram khắc phục sự cố.
7. Tuy nhiên, nếu nó cho thấy rằng mọi thứ đang hoạt động tốt, thì bạn cần tiếp tục với các giải pháp khác.
4. Xóa bộ nhớ cache và dữ liệu cho Instagram(4. Clear Cache and Data for Instagram)
Mọi ứng dụng đều lưu trữ một số dữ liệu dưới dạng tệp bộ nhớ cache. Các tệp này được sử dụng để lưu các loại thông tin và dữ liệu khác nhau. Các ứng dụng(Apps) tạo cache files to reduce their loading/startup time . Một số dữ liệu cơ bản được lưu để khi mở, ứng dụng có thể hiển thị nội dung nào đó một cách nhanh chóng. Tuy nhiên, đôi khi các tệp bộ nhớ cache còn lại này bị hỏng(residual cache files get corrupted) và khiến ứng dụng hoạt động sai. Khi gặp sự cố với Instagram , bạn luôn có thể thử xóa bộ nhớ cache và dữ liệu cho ứng dụng. Làm theo các bước sau để xóa bộ nhớ cache và tệp dữ liệu cho Instagram .
1. Đi tới Cài đặt(Settings) của điện thoại, sau đó nhấn vào tùy chọn Ứng dụng(Apps) .

2. Bây giờ, chọn ứng dụng Instagram(Instagram app) từ danh sách các ứng dụng.

3. Bây giờ, hãy nhấp vào tùy chọn Storage .

4. Bây giờ bạn sẽ thấy các tùy chọn để xóa dữ liệu và xóa bộ nhớ cache(clear data and clear cache) . Nhấn vào các nút tương ứng và các tệp đã nói sẽ bị xóa.

5. Bây giờ, hãy thoát cài đặt và thử sử dụng lại ứng dụng Instagram và xem liệu bạn có thể khắc phục sự cố Instagram không hoạt động trong vấn đề Wi-Fi hay không.(fix Instagram not working on Wi-Fi issue.)
Cũng nên đọc: (Also Read:) Sửa lỗi Instagram không tải hoặc không hoạt động trên Wi-Fi(Fix Instagram Not Loading or Working on Wi-Fi)
5. Cập nhật ứng dụng(5. Update the App)
Điều tiếp theo bạn có thể làm là cập nhật ứng dụng của mình. Bất kể(Irrespective) bạn đang gặp phải vấn đề gì, cập nhật từ Cửa hàng Play(Play Store) đều có thể giải quyết được. Bản cập nhật ứng dụng đơn giản thường giải quyết được sự cố vì bản cập nhật có thể đi kèm với các bản sửa lỗi để giải quyết sự cố.
1. Truy cập Cửa hàng Play(Play Store) .
2. Ở phía trên bên trái, bạn sẽ tìm thấy ba đường ngang(three horizontal lines) . Bấm vào chúng.
3. Bây giờ, hãy nhấp vào tùy chọn “Ứng dụng và trò chơi của tôi”(“My Apps and Games”) .

4. Tìm kiếm Instagram và kiểm tra xem có bất kỳ bản cập nhật nào đang chờ xử lý hay không. Nếu có, sau đó nhấp vào nút cập nhật(update) .

5. Sau khi ứng dụng được cập nhật, hãy thử sử dụng lại và xem liệu bạn có thể giải quyết việc Instagram không hoạt động hoặc tải do sự cố Wi-Fi hay không.
6. Gỡ cài đặt và sau đó cài đặt lại(6. Uninstall and then Re-install)
Nếu việc cập nhật ứng dụng không hoạt động hoặc không có bất kỳ bản cập nhật nào ngay từ đầu, thì bạn cần gỡ cài đặt ứng dụng và họ cài đặt lại từ Cửa hàng Play(Play Store) . Thực hiện theo các bước dưới đây để xem cách thực hiện:
1. Mở Cài đặt(Settings) trên điện thoại của bạn.
2. Bây giờ, hãy chuyển đến phần Ứng dụng(Apps) và tìm kiếm Instagram sau đó chạm vào nó.

3. Bây giờ, hãy nhấp vào nút Gỡ cài(Uninstall) đặt.

4. Sau khi ứng dụng đã bị xóa, hãy tải xuống và cài đặt lại ứng dụng từ Cửa hàng Play(Play Store) .
Cũng nên đọc: (Also Read:) Tôi có thể làm gì nếu quên mật khẩu Instagram của mình? (Đặt lại mật khẩu Instagram)(What Can I Do If I Forgot My Instagram Password? (Reset Instagram Password))
7. Thử mở Instagram trên trình duyệt(7. Try Opening Instagram on a browser)
Instagram không chỉ là một ứng dụng và có thể được truy cập thông qua bất kỳ trình duyệt nào, giống như Facebook . Tuy nhiên, nếu bạn cố gắng mở Instagram trên trình duyệt dành cho thiết bị di động, bạn có thể được chuyển hướng đến ứng dụng. Do đó, bạn có thể thử mở Instagram trên máy tính hoặc bật tùy chọn trang web trên máy tính nếu bạn đang sử dụng trình duyệt trên thiết bị di động. Mặc dù bạn sẽ không thể sử dụng tất cả các tính năng của ứng dụng, nhưng bạn vẫn sẽ có quyền truy cập vào nguồn cấp dữ liệu và trả lời các tin nhắn trực tiếp đang chờ xử lý của mình(DMs) . Làm theo các bước dưới đây để mở Instagram trên trình duyệt dành cho thiết bị di động với tùy chọn Trang web trên máy tính để bàn(Desktop) .
1. Đầu tiên, mở trình duyệt(browser) trên điện thoại của bạn ( ví dụ: hãy lấy Google Chrome ).

2. Bây giờ hãy nhấn vào biểu tượng menu (ba chấm dọc)(menu icon (three vertical dots)) ở phía trên bên phải của màn hình.
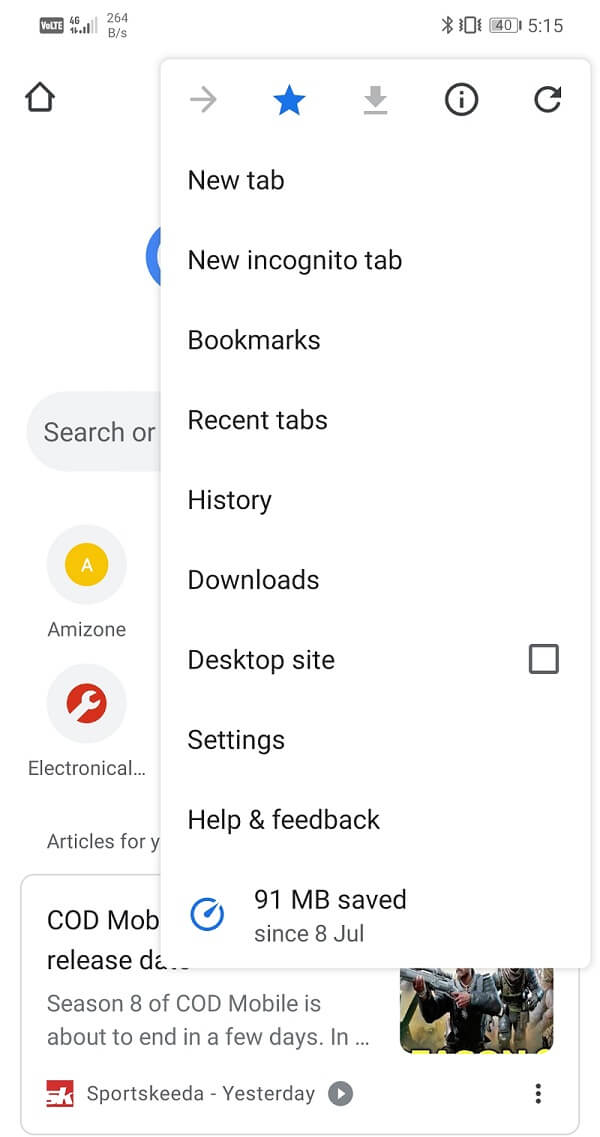
3. Sau đó, nhấp vào hộp kiểm bên cạnh Trang web trên máy tính(checkbox next to the Desktop Site) để mở phiên bản web của các trang thay vì phiên bản dành cho thiết bị di động.

4. Bây giờ hãy tìm kiếm Instagram(search for Instagram) và mở trang web của nó, hoặc bạn có thể nhấp vào liên kết này để tiết kiệm thời gian.

5. Sau đó, đăng nhập bằng thông tin đăng nhập của bạn, và bạn đã sẵn sàng.
8. Thoát khỏi Chương trình Beta (8. Exit the Beta Program )
Nếu bạn là một phần của chương trình Beta từ Instagram , điều này có thể là lý tưởng để bạn rời bỏ nó. Có thể bản cập nhật beta mới nhất mà bạn đã tải xuống không ổn định và đang khiến ứng dụng hoạt động sai. Do đó, việc rời khỏi chương trình beta có thể khắc phục sự cố Instagram này không hoạt động trên Wi-Fi . Thực hiện theo các bước dưới đây để xem cách thực hiện:
1. Đầu tiên, hãy mở Cửa hàng Play(Play Store) trên thiết bị của bạn.
2. Bây giờ tìm kiếm Instagram và nhấn vào biểu tượng Instagram(Instagram icon) từ kết quả tìm kiếm.

3. Sau đó, cuộn xuống và trong phần “Bạn là người thử nghiệm bản beta”(“You’re a beta tester”) , bạn sẽ tìm thấy tùy chọn Rời khỏi(Leave) , hãy nhấn vào nó.

4. Chờ(Wait) một lúc, và bạn sẽ bị xóa khỏi chương trình beta.
5. Nếu bạn thấy tùy chọn cập nhật ứng dụng, hãy làm như vậy, sau đó chỉ cần gỡ cài đặt và cài đặt lại ứng dụng(uninstall and re-install the app) .
6. Khi mọi thứ đã hoàn toàn mở, hãy Instagram lại và xem sự cố vẫn tiếp diễn hay không.
9. Chuyển sang phiên bản ứng dụng cũ hơn(9. Switch to an older app version)
Nếu không có phương pháp nào ở trên hoạt động, có thể là do bản cập nhật có lỗi và sẽ không được sửa trừ khi Instagram phát hành bản cập nhật mới với các bản sửa lỗi. Bạn có thể đợi Instagram giải quyết vấn đề này và tung ra bản cập nhật mới hoặc quay lại sử dụng phiên bản Instagram ổn định trước đó . Để làm như vậy, bạn sẽ phải tải xuống tệp APK(APK file) cho phiên bản Instagram cũ hơn từ APKMirror và sau đó cài đặt nó trên thiết bị của bạn. Quá trình này được gọi là sideloading. Làm theo các bước dưới đây để xem cách thực hiện.
1. Điều đầu tiên bạn cần làm là bật cài đặt Nguồn không xác định cho (Unknown)Chrome . Theo mặc định, Android không cho phép bạn cài đặt ứng dụng từ bất kỳ nguồn nào khác ngoài Play Store . Do đó, để cài đặt Instagram bằng tệp APK(APK) được tải xuống bằng Chrome , bạn cần bật cài đặt Nguồn không xác định .(Unknown)
2. Bước tiếp theo là truy cập trang web của APKMirror(APKMirror’s) và tìm kiếm Instagram.
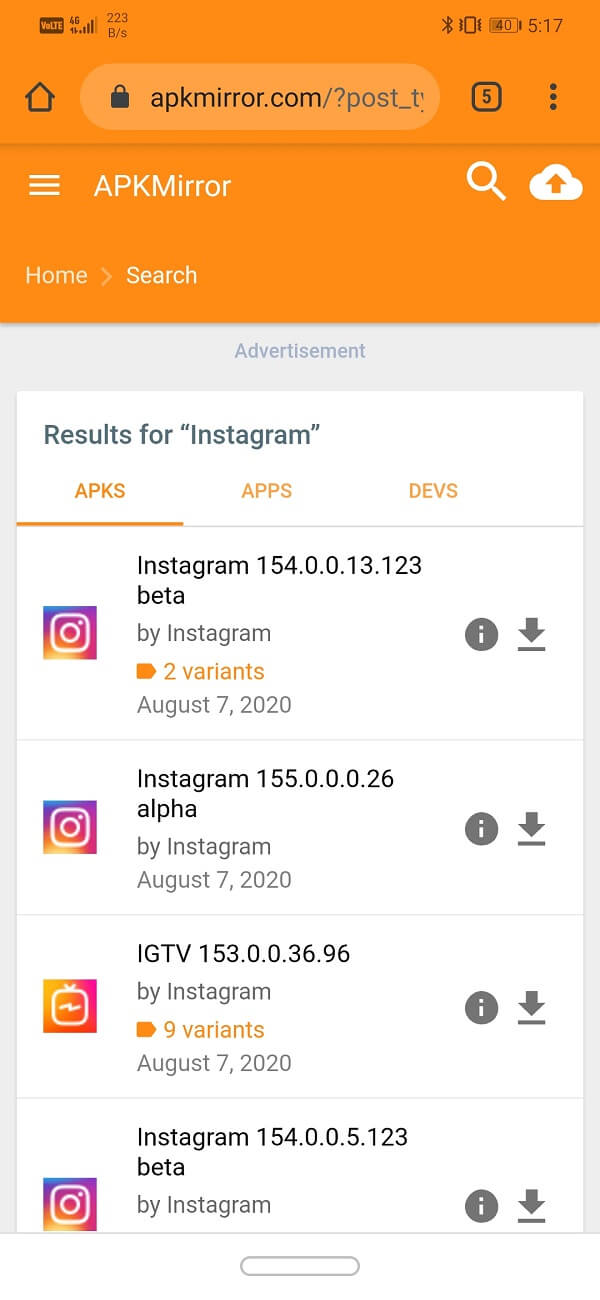
3. Bây giờ, bạn sẽ tìm thấy rất nhiều tùy chọn tệp APK(APK file) có sẵn để tải xuống(download) . Cuộn(Scroll) xuống để tìm APK có ít nhất 2 tháng tuổi. Ngoài ra, hãy đảm bảo rằng đó không phải là phiên bản Beta vì chúng có thể không ổn định.

4. Tải xuống tệp APK(APK) và sau đó đi tới Tải xuống(Downloads) và nhấn vào tệp APK để bắt đầu quá trình cài đặt(APK file to begin the installation process) .

5. Đừng(Don) quên gỡ cài đặt Instagram khỏi thiết bị của bạn trước khi cài đặt tệp APK(APK) .
Khuyến khích:(Recommended:)
- Sửa lỗi Instagram không thể làm mới nguồn cấp dữ liệu trên Android(Fix Instagram Couldn’t refresh feed Error on Android)
- Sửa Trang chủ Facebook không tải đúng cách(Fix Facebook Home Page Won’t Load Properly)
- Instagram Notifications Not Working? Here are 9 Ways to Fix it!
Cùng với đó, chúng ta đi đến phần cuối của bài viết này. Chúng tôi hy vọng rằng ít nhất một trong những giải pháp này phù hợp với bạn và Instagram bắt đầu hoạt động, thường là trên Wi-Fi . Tuy nhiên, đôi khi vấn đề nằm ở chính Instagram . Nếu sự cố vẫn tiếp diễn sau khi thử tất cả các giải pháp được đề cập ở trên, thì bạn không thể làm gì ngoài việc chờ đợi. Đó có thể chỉ là một trường hợp cập nhật có lỗi hoặc một số trục trặc trong máy chủ của Instagram . Bạn phải kiên nhẫn một chút và hy vọng rằng Instagram sẽ khắc phục sự cố càng sớm càng tốt. Trong khi đó, vui lòng báo cáo lỗi. Rất may, Instagramcho phép bạn tạo báo cáo lỗi từ chính ứng dụng. Đảm bảo cung cấp càng nhiều chi tiết càng tốt trước khi gửi báo cáo lỗi. Điều này sẽ cho phép Instagram hiểu vấn đề tốt hơn và khắc phục nó sớm nhất có thể.
Related posts
8 Ways ĐẾN Fix Instagram Video Call KHÔNG LÀM VIỆC
8 Ways để Fix Wi-Fi Will không Turn trên Android Phone
10 Ways để Fix Google Photos Không Backing Up
9 Ways để Fix Instagram Direct Messages không làm việc (DMs không làm việc)
Fix Instagram 'KHÔNG Posted Yet. Thử lại 'lỗi' trên Android
3 Ways đến Fix Screen Overlay Detected Error trên Android
9 Ways để Fix "Thật không may ứng dụng đã dừng lại" Lỗi
Sửa thiết bị của bạn không tương thích với lỗi phiên bản này
7 Ways đến Fix Android bị mắc kẹt trong Safe Mode
Cách khắc phục Instagram sẽ không Let Me Post Error
Làm cách nào để thêm Multiple Photos vào một Instagram Story?
10 Ways ĐẾN Fix Android Connected ĐẾN WiFi But No Internet
Làm thế nào để Fix Hulu Token Error 3
14 cách để sửa lỗi 4G không hoạt động trên Android
Làm thế nào để Fix Facebook Messenger Problems
Fix Android Wi-Fi Connection Problems
Fix Instagram Story Không Working Error
11 Tips ĐẾN Fix Google Pay KHÔNG Working Issue
20 Quick Ways ĐẾN Fix Mobile Hotspot Không hoạt động trên Android
Instagram Notifications KHÔNG Working? Dưới đây là 9 Ways để sửa nó!
