Cách thay đổi ngôn ngữ Kiểm tra chính tả trong Outlook
Tự động(Auto) kiểm tra chính tả là một tính năng rất hữu ích vì nó đánh dấu tất cả các lỗi chính tả để bạn có thể sửa chúng. Trong bài đăng này, chúng ta sẽ thấy cách thay đổi ngôn ngữ kiểm tra chính tả(change spellchecking language ) trong O utlook trên Web(utlook on the Web) . Theo mặc định, ngôn ngữ kiểm tra chính tả được đặt thành tiếng Anh(English) . Nếu bạn viết email bằng ngôn ngữ mẹ đẻ của mình (không phải tiếng Anh(English) ), bạn có thể bật tính năng kiểm tra chính tả trong cài đặt Outlook và tiết kiệm thời gian của bạn trong việc hiệu đính.
Cách thay đổi ngôn ngữ Kiểm tra chính tả(Spell Check) trong Outlook
Làm theo các bước được liệt kê bên dưới để thay đổi tính năng kiểm tra chính tả trong Outlook trên web.
1] Đăng nhập(Log) vào tài khoản Microsoft Outlook của bạn trên trình duyệt web và nhấp vào Cài đặt.
2] Bây giờ, cuộn xuống và nhấp vào tùy chọn “ Xem tất cả cài đặt Outlook(View all Outlook settings) ”. Sau đó, đi tới “ Mail > Compose and reply ” và cuộn xuống phía bên tay phải của giao diện để xem tùy chọn “ Cài đặt Microsoft Editor(Microsoft Editor settings) ”.

3] Trong Cài đặt Microsoft Editor(Microsoft Editor Settings) , nhấp vào menu thả xuống Ngôn(Proofing) ngữ soát lỗi và chọn ngôn ngữ ưa thích của bạn. Bấm OK(Click OK) để lưu cài đặt.
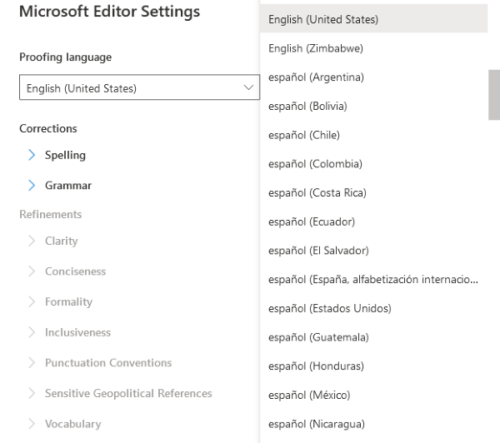
Đọc(Read) : Định cấu hình Microsoft Outlook cho Gmail - Cài đặt Thủ công .
Bạn cũng có thể thực hiện các thay đổi tùy chỉnh đối với tính năng ngôn ngữ kiểm tra chính tả trong Outlook . Sau khi chọn một ngôn ngữ, hãy mở rộng phần “ Chính tả(Spelling) ”. Ở đó, bạn sẽ tìm thấy các cài đặt tùy chỉnh để kiểm tra chính tả, như bỏ qua các từ viết hoa, gắn cờ các từ lặp lại, v.v. Ở một số ngôn ngữ, tính năng Kiểm tra ngữ pháp(Grammar) cũng có sẵn. Nhưng nếu bạn không muốn, bạn có thể tắt nó cho một ngôn ngữ cụ thể.

Nếu tính năng kiểm tra chính tả không hoạt động trong trình duyệt web của bạn sau khi chọn một ngôn ngữ cụ thể, hãy khởi động lại trình duyệt của bạn. Trong trường hợp của tôi, nó bắt đầu hoạt động sau khi tôi khởi động lại trình duyệt web của mình.
Bằng cách làm theo các bước trên, bạn có thể kích hoạt tính năng kiểm tra chính tả trong Outlook trực tuyến cho các ngôn ngữ khác nhau. Nhưng bạn phải khởi động lại trình duyệt của mình mỗi khi bạn thay đổi ngôn ngữ để kiểm tra chính tả trong Outlook trực tuyến.
Chúng tôi hy vọng bạn thích bài viết. Bạn có thể chia sẻ quan điểm của mình trong phần bình luận.
Bài đăng liên quan(Related post) : Cách tùy chỉnh Cài đặt Kiểm tra Chính tả và Ngữ pháp trong ứng dụng Outlook(How to customize the Spelling and Grammar Checking Settings in Outlook app) .
Related posts
Không thể gửi Snip, Check mà một chương trình email được cài đặt
Sửa lỗi Trình kiểm tra chính tả Outlook không hoạt động
Sửa lỗi Kiểm tra chính tả không hoạt động trong Microsoft Word
Lỗi tải tin nhắn Outlook error trên Android mobile
Cách tối ưu hóa ứng dụng Outlook mobile cho điện thoại của bạn
Làm thế nào để sử dụng Gmail From Outlook.com interface
Cách cài đặt Outlook trên Web dưới dạng Progressive Web App
Outlook không thể bắt đầu lần trước; Bạn có muốn bắt đầu ở chế độ an toàn?
Remove Outlook .pst Tệp dữ liệu từ OneDrive trong Windows 10
Làm thế nào để lưu trữ Emails & lấy email lưu trữ trong Outlook
Gửi hoặc nhận error 0x800CCC0F báo cáo trong Outlook
Làm thế nào để tiết kiệm Email như PDF trong Gmail and Outlook
Cách chia sẻ Calendar trong Outlook
Cách yêu cầu Read Receipts trong Microsoft Outlook
Cách thêm Outlook Smart Tile lên New Tab Page bằng Edge
Không thể tải xuống tệp đính kèm từ Outlook Web App
Cách đặt Expiration Date and Time cho email trong Outlook
Cách tạo Outlook download tất cả các email từ máy chủ
Outlook Error 80041004 Đồng bộ hóa folder hierarchy của bạn
Outlook.exe location trên Windows 10 ở đâu?
