Lỗi CHUYỂN ĐẶC ĐIỂM trong khi cài đặt phần mềm trên Windows 10
Trong quá trình cài đặt bất kỳ phần mềm hoặc chương trình nào trên thiết bị Windows 10 của mình, bạn có thể gặp phải lỗi Truyền tính năng, lỗi(Feature transfer error) này về cơ bản khiến bạn không thể tiếp tục cài đặt. Trong bài đăng này, chúng tôi sẽ xác định nguyên nhân tiềm ẩn, cũng như đưa ra các giải pháp phù hợp nhất cho lỗi cài đặt phần mềm này.
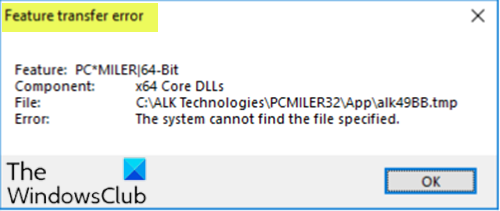
Tùy thuộc vào phần mềm bạn đang cố gắng cài đặt, khi gặp sự cố này, bạn sẽ nhận được thông báo lỗi tương tự như sau:
Feature transfer error
Feature: PC’MILER|64-Bit Component: x64 Core DLLs
File: C:\ALK Technologies\PCMILER32\App\alk49BB.tmp
Error The system cannot find the file specified
Lỗi chuyển tính năng cũng có thể đi kèm với các thông báo sau:(Feature)
Truy cập bị từ chối
Thất bại thảm khốc
Kiểm tra dự phòng theo chu kỳ
Những lỗi này thường do thiếu tệp hệ thống, sự cố quyền hoặc cấu trúc đăng ký hệ thống bị hỏng.
Lỗi chuyển tính năng - Hệ thống không thể tìm thấy tệp được chỉ định
Nếu bạn đang gặp phải vấn đề này, bạn có thể thử các giải pháp được đề xuất của chúng tôi bên dưới theo thứ tự cụ thể và xem liệu điều đó có giúp giải quyết vấn đề hay không.
- Chạy Trình gỡ rối(Uninstall Troubleshooter) cài đặt và gỡ cài đặt chương trình(Program Install)
- Chạy quét SFC
- Tạm thời vô hiệu hóa phần mềm bảo mật
- Cài đặt phần mềm ở Chế độ tương thích(Compatibility Mode)
- Cài đặt phần mềm ở trạng thái Khởi động sạch(Clean Boot)
- Sửa chữa Windows Registry
Hãy cùng xem mô tả về quy trình liên quan đến từng giải pháp được liệt kê.
1] Chạy Trình (Run)gỡ rối(Uninstall Troubleshooter) cài đặt và gỡ cài đặt chương trình(Program Install)
Giải pháp này yêu cầu bạn chạy trình khắc phục sự cố Cài đặt và Gỡ cài đặt Chương trình . Trình hướng dẫn giúp bạn tự động sửa chữa các sự cố khi bạn bị chặn cài đặt hoặc xóa các chương trình trên thiết bị Windows 10 của mình.
2] Chạy quét SFC
Nếu bạn gặp lỗi tệp hệ thống, bạn có thể gặp lỗi truyền Tính năng(Feature transfer error) này trong quá trình cài đặt phần mềm. Trong trường hợp này, bạn có thể chạy quét SFC và xem điều đó có hữu ích hay không.
3] Tạm thời(Temporarily) vô hiệu hóa phần mềm bảo mật
Đối với phần mềm bảo mật của bên thứ ba, điều này phần lớn phụ thuộc vào phần mềm bảo mật bạn đã cài đặt. Tham khảo hướng dẫn sử dụng. Nói chung, để tắt phần mềm chống vi-rút của bạn, hãy tìm biểu tượng của nó trong khu vực thông báo hoặc khay hệ thống trên thanh tác vụ (thường ở góc dưới bên phải của màn hình). Nhấp chuột phải vào biểu tượng và chọn tùy chọn để tắt hoặc thoát chương trình, sau đó thử cài đặt lại phần mềm.
Bạn có thể tắt Bộ bảo vệ Windows và cũng có thể tắt các thành phần khác của Bộ bảo vệ Windows(Windows Defender) bao gồm, Tường lửa(Firewall) & Bảo vệ mạng(Network Protection) và Kiểm soát ứng dụng(App) & trình duyệt(Browser Control) .
Bật bảo vệ Windows Defender(Windows Defender) hoặc phần mềm bảo mật của bên thứ ba sau khi cài đặt phần mềm hoàn tất thành công.
4] Cài đặt phần mềm ở Chế độ tương thích(Compatibility Mode)
Để cài đặt phần mềm ở chế độ Tương thích , hãy làm như sau:
- Nhấp chuột phải(Right-click) vào tệp cài đặt phần mềm và chọn Thuộc tính(Properties) .
- Nhấn hoặc bấm vào tab Tương thích(Compatibility) .
- Chọn hộp Chạy chương trình này ở chế độ tương thích(Run this program in compatibility mode) .
- Nhấn(Tap) hoặc nhấp vào hộp thả xuống và chọn Hệ điều hành trước đó.
- Nhấn hoặc bấm OK để lưu các thay đổi.
Chạy lại trình cài đặt phần mềm và xem sự cố có được giải quyết hay không. Nếu không, hãy thử giải pháp tiếp theo.
5] Cài đặt phần mềm ở trạng thái Khởi động sạch(Clean Boot)
Giải pháp này chỉ yêu cầu bạn dọn dẹp khởi động PC Windows 10(clean boot your Windows 10 PC) , sau đó thử cài đặt lại phần mềm ở trạng thái đó.
6] Sửa chữa Windows Registry
Như đã chỉ ra, cấu trúc đăng ký hệ thống bị hỏng cũng có thể gây ra lỗi này. Trong trường hợp này, bạn có thể sửa chữa sổ đăng ký(repair the registry) , sau đó thử cài đặt lại phần mềm.
Bất kỳ giải pháp nào trong số này đều phù hợp với bạn!
Related posts
Lỗi Event ID 158 - Đĩa giống hệt GUIDs assignment trong Windows 10
PC này không thể được nâng cấp lên Windows 10 do Parity Storage Spaces
Install Realtek HD Audio Driver Failure, Error OxC0000374 trên Windows 10
Lỗi Fix Event ID 7031 hoặc 7034 khi người dùng đăng xuất máy tính Windows 10
Hid.dll không tìm thấy hoặc thiếu lỗi trong Windows 10
Enablement trọn gói là gì trong Windows 10
system process lsass.exe quan trọng đã thất bại trong Windows 10
Enable hoặc Disable Shared Experiences Feature trong Windows 10
Fix Problem Event Name BEX64 Trong Windows 10
Thiếu điểm giao tiếp trên phương tiện cài đặt Windows 10 không en-US
Kích hoạt Enhanced Anti-Spoofing trong Windows 10 Hello Face Authentication
Ashampoo WinOptimizer là một phần mềm miễn phí để tối ưu hóa Windows 10
Best Barcode Scanner software miễn phí cho Windows 10
Vô hiệu hóa Pinch Zoom Feature trong Windows 10
Defer or Delay Windows 10 version 21H1 hoặc Feature Upgrades
Làm thế nào để vô hiệu hóa các lớp Removable Storage và truy cập trong Windows 10
Cách khắc phục lỗi Microsoft Safety Scanner trong Windows 10
Fix SystemSettingsAdminFlows Errors trên Windows 10
Làm thế nào để cài đặt NumPy sử dụng PIP trên Windows 10
là gì Control Flow Guard trong Windows 10 - Làm thế nào để Bật hoặc Tắt
