Cách thêm Ngày hết hạn vào Email trong Outlook
Outlook là một máy chủ-máy khách email do Microsoft xây dựng . Nó cung cấp một số chức năng như(several functions like) quản lý liên lạc & công việc, ghi nhật ký, lịch biểu cho các cuộc họp và nó chủ yếu tập trung vào việc trao đổi thông tin qua email. Nó thường được các công ty sử dụng để liên lạc chính thức và chia sẻ dữ liệu. Do đó, đôi khi cần thêm thời hạn sử dụng cho các tin nhắn. Bài đăng này sẽ hướng dẫn bạn thêm ngày hết hạn vào email trong Outlook .
Khi ngày hết hạn của một email đã qua, thư vẫn có thể được truy cập bởi nó sẽ cho thấy rằng ngày hết hạn đã qua và email sẽ không còn nữa. Người dùng có thể gửi hoặc nhận email ngay cả khi đã qua ngày hết hạn. Phương pháp này đồng bộ hóa các email quan trọng của người dùng để tránh nhầm lẫn trong việc quản lý các thư hàng loạt.
Thêm ngày hết hạn(Add Expiration Date) vào email trong Outlook
Ngày hết hạn trong email giúp người dùng tách các email quan trọng khỏi những email hiện không sử dụng. Nó có thể được thêm vào cả email đã nhận và đã soạn. Khi email đã qua ngày hết hạn, định dạng và hình ảnh của email sẽ thay đổi để người dùng có thể tự phân biệt giữa email đã hết hạn và email hữu ích.
Để thêm Ngày(Date) hết hạn vào Email trong Outlook , hãy làm theo phương pháp sau:
- Mở ứng dụng Outlook , sau đó đăng nhập bằng thông tin đăng nhập của bạn.
- Đi tới New Email > Message > Tags > Extension Arrow .
- Đánh dấu(Mark) hộp kiểm “Hết hạn Sau khi” trong cửa sổ Thuộc tính .(Properties)
- Sau đó chỉ định Ngày hết hạn.
Để bắt đầu, hãy mở ứng dụng Outlook và nhập thông tin đăng nhập.
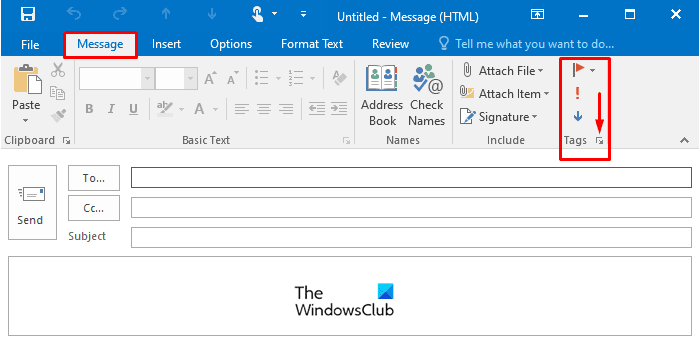
Mở cửa sổ Email mới(New Email) để thêm ngày hết hạn vào email đã soạn.
Bên trong cửa sổ Email mới(New Email) , chuyển sang ribbon Message , sau đó nhấp vào (Message)Mũi tên mở rộng(Extension Arrow) có sẵn bên trong Thẻ(Tags) như được hiển thị trong hình.
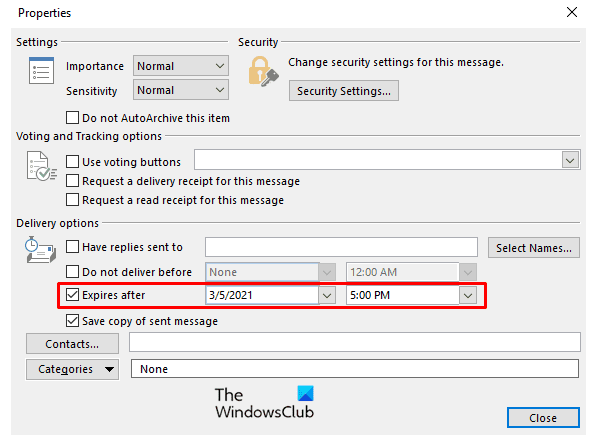
Khi bạn nhấp vào Mũi tên mở rộng(Extension Arrow) , nó sẽ mở ra cửa sổ Thuộc tính(Properties) . Bên trong Thuộc tính(Properties) , kiểm tra Ngày hết hạn Sau(Expires After) và chỉ định Ngày hết hạn(Expiration Date) theo lựa chọn.
(Expired)Người dùng vẫn có thể đọc và gửi email hết hạn, chỉ thay đổi hình ảnh của email hết hạn .
Ngày hết hạn có thể được thêm vào email nhận được để sắp xếp các email hữu ích và không hữu ích. Mở(Open) email đã nhận mà bạn muốn thêm ngày hết hạn.
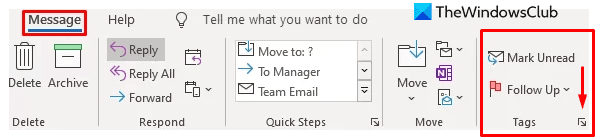
Trong Thông báo(Message) , dải băng nhấp vào Mũi tên Mở rộng(Extension Arrow) trong Thẻ(Tags) để mở Cửa sổ (Window)Thuộc tính(Properties) .
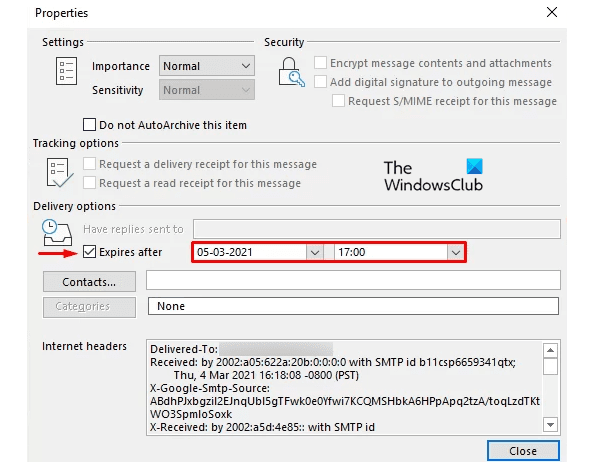
Trên trang tiếp theo, đánh dấu hộp kiểm bên cạnh tùy chọn Hết hạn Sau khi(Expires After) và sau đó chỉ định Ngày và Giờ(Date and Time) hết hạn.
Tương tự, bạn cũng có thể thêm Ngày hết hạn vào Email trong Gmail(add an Expiration Date to Emails in Gmail) .
Related posts
Cách đặt Expiration Date and Time cho email trong Outlook
Đặt Ngày hết hạn trên Tệp Google Drive được chia sẻ
Tìm kiếm Email Outlook theo Người gửi, Ngày, Từ khóa, Kích thước và hơn thế nữa
Cần xem email của bạn từ tuần trước? Cách tìm kiếm trong Outlook theo ngày
Đặt Password Expiration Date cho Microsoft Account and Local Account
Làm thế nào để sửa chữa Outlook Error 0X800408FC trên Windows 10
Fix Outlook Send/Receive error 0x8004102A
Làm thế nào để gửi email rằng đang bị mắc kẹt trong Outbox của Microsoft Outlook client
Cách tạo Contact Group trong Outlook để gửi email với số lượng lớn
Làm thế nào để lưu trữ Emails & lấy email lưu trữ trong Outlook
Gửi hoặc nhận lỗi được báo cáo (0x80042109) trong Outlook
Cách lên lịch email bằng Outlook.com bằng Send Later button
Cách thêm RSS Feeds vào Outlook trong Windows 10
Cách gửi lời mời cho một cuộc họp bằng Outlook
Autocomplete không hoạt động chính xác trong Outlook
Cách cài đặt Outlook trên Web dưới dạng Progressive Web App
Làm thế nào để tự động Forward Email trong Microsoft Outlook
Khắc phục custom dictionary không có sẵn để được cập nhật bằng Outlook
Font size thay đổi khi trả lời email bằng Outlook trong Windows 10
Không thể mở Hyperlinks bằng Outlook email trên Windows 10
