Cách xóa Bảng tạm trong Excel, Word hoặc PowerPoint
Nhiều người dùng tìm kiếm một phương pháp để xóa Clipboard khỏi các ứng dụng Microsoft Office nhưng hiếm khi bắt gặp một cái gì đó hữu ích. Nếu bạn muốn biết cách xóa Clipboard(clear the Clipboard) trong các ứng dụng Microsoft Office như Excel , Word và PowerPoint , hãy đọc hướng dẫn dưới đây.
Bất cứ khi nào người dùng sao chép một số nội dung vào một ứng dụng Office , nội dung đó sẽ tạm thời nằm trong Clipboard của nó mà từ đó nó có thể được truy cập dễ dàng. Tuy nhiên, theo thời gian, nội dung này có thể trở nên lộn xộn. Vì vậy, nếu bạn quan tâm và khăng khăng muốn làm sạch điều này, hãy đọc thêm.
Xóa Clipboard trong Excel , Word , PowerPoint
Clipboard có thể được coi là một trong những vị trí lưu trữ chuyên dụng trong RAM để lưu trữ các bit dữ liệu tạm thời. Khi bạn thu thập quá nhiều dữ liệu trên khay nhớ tạm của mình, bạn có thể gặp lỗi thông báo rằng khay nhớ tạm của bạn đã đầy. Đây là cách làm trống khay nhớ tạm.
- Mở ngăn tác vụ Bảng tạm
- Xóa(Delete Clipboard) từng mục nhập Clipboard
- Xóa Clipboard chỉ trong một lần.
Để xóa tất cả các clip hoặc một clip riêng lẻ, trước tiên, hãy mở ngăn tác vụ Clipboard .
1] Mở ngăn tác vụ Bảng tạm
Xin(Please) lưu ý rằng phương pháp vẫn giống nhau bất kể ứng dụng bạn sử dụng - Word , Excel hoặc PowerPoint . Vì vậy, tất cả những gì bạn phải làm là nhập tên của ứng dụng mong muốn ( Word/Excel/PowerPoint ) vào thanh ' Tìm kiếm(Search) ', chọn và mở ứng dụng đó.
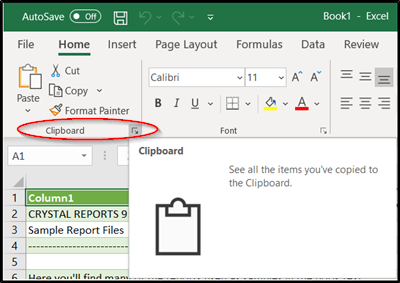
Chuyển sang tab ' Trang chủ ' và nhấp vào ' (Home)Nhóm khay nhớ tạm(Clipboard Group) ' hiển thị dưới dạng mũi tên bên trỏ theo hướng xuống.
Ngăn tác vụ Clipboard sẽ ngay lập tức bật lên và được nhìn thấy ở bên trái bảng tính của bạn. Nó sẽ hiển thị tất cả các clip trong khay nhớ tạm.
2] Xóa(Delete Clipboard) các mục nhập Clipboard riêng lẻ hoặc một lần
Tại đây, bạn có thể chọn xóa hoặc xóa Bảng tạm(Clipboard) riêng lẻ hoặc tất cả cùng một lúc.

Để xóa từng Bảng tạm(Clipboard) , hãy chọn clip, nhấn mũi tên xuống và chọn tùy chọn ' Xóa(Delete) '.

Tương tự, để xóa Clipboard trong một lần, chỉ cần nhấn nút ' Xóa tất cả(Clear All) ', nằm bên cạnh tùy chọn 'Dán tất cả'.
Ngoài ra, lưu ý rằng vì dữ liệu nằm trong Clipboard được lưu trữ trên RAM nên việc khởi động lại máy tính cũng sẽ xóa dữ liệu tạm thời này khỏi máy tính của bạn.
Related posts
Excel, Word or PowerPoint không thể bắt đầu lần trước
Làm thế nào để thay đổi File Format mặc định để lưu trong Word, Excel, PowerPoint
Làm thế nào để bắt đầu Word, Excel, PowerPoint, Outlook trong Safe Mode
Tăng số lượng tệp gần đây trong Word, Excel, PowerPoint
Convert Word, PowerPoint, Excel Documents vào PDF bằng Google Docs
Cách mở Word và Excel ở Chế độ An toàn
Sync Clipboard Giữa computer or devices sử dụng Magic Copy
Best Clipboard Manager software miễn phí cho Windows 10
Cách Copy list của file and folder names đến Clipboard trong Windows 10
Cách Create Labels trong Word từ Excel Spreadsheet
WinClip cho phép bạn thêm một Clipboard thêm cho Windows 10
Cách kiểm tra word count trong Word and PowerPoint
Cách dán như Plain Text trong Windows 10 mà không cần định dạng
Cách tạo Word Cloud trong Excel
Cách chân Text and Image lên Clipboard History trong Windows 10
Download Word, Excel, PowerPoint, Access, Visio Templates
Ghi nhiều nội dung vào clipboard với ClipAngel cho Windows 10
Cách vô hiệu hóa Clipboard Sync Across Devices trong Windows 10
1Clipboard Đánh giá: Một vào clipboard phổ quát cho Windows PC
Đánh vần nhanh các số trong Word và Excel
