Khắc phục sự kiện ID sự kiện trình quản lý điều khiển dịch vụ 7001 trên Windows 11/10
Trong bài đăng này, chúng tôi sẽ mô tả các giải pháp khả thi để sửa lỗi Trình quản lý kiểm soát dịch vụ 7001(Service Control Manager error 7001) trên WIndows 11/10 . Khi lỗi này xảy ra, máy tính xách tay bị đơ(laptop freezes) và người dùng phải hard reset. Một số người dùng đã báo cáo rằng họ bắt đầu gặp phải sự cố này sau khi nâng cấp hệ thống của mình. Một số người dùng cũng gặp sự cố sau khi cài đặt sạch Windows 10 từ ảnh ISO .
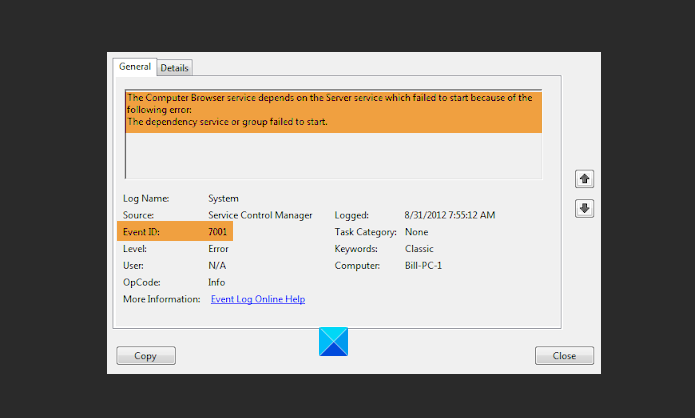
The Computer Browser service depends on the Server service which failed to start because the dependency service or group failed to start.
Bạn có thể thấy lỗi xảy ra cho:
- Dịch vụ trình trợ giúp TCP / IP NetBIOS
- Dịch vụ trình duyệt máy tính
- Dịch vụ xuất bản FTP
- Dịch vụ xuất bản World Wide Web
- Dịch vụ LDAP của Máy chủ Trang web
- Dịch vụ NNTP của Microsoft
- Dịch vụ SMTP của Microsoft
- Vân vân.
Service Control Manager ( SCM ) là một quy trình hệ thống đặc biệt thuộc họ hệ điều hành Windows NT(Windows NT) , khởi động, dừng và tương tác với các quy trình dịch vụ Windows . ID sự kiện 7001(Event ID 7001) này thường được nhìn thấy khi một Dịch vụ(Service) quan trọng của hệ thống không khởi động được vì một hoặc nhiều dịch vụ mà nó phụ thuộc vào, không khởi động được(services on which it is dependant on, fail to start) .
Sửa lỗi Trình quản lý kiểm soát dịch vụ(Fix Service Control Manager) 7001
Nếu bạn thấy ID sự kiện của Trình quản lý kiểm soát dịch vụ(Service Control Manager Event ID) trên máy tính của mình, hãy thử các giải pháp sau:
- Tìm(Find) phụ thuộc của Dịch vụ Windows(Windows Service)
- Cải thiện hiệu suất của hệ thống của bạn bằng cách tối ưu hóa ổ đĩa.
- Đặt lại TCP / IP trong Windows 10.
- Khởi động Dịch vụ Chia sẻ Cổng Net.Tcp(Net.Tcp Port Sharing Service) .
- Tắt tính năng Chia sẻ Cổng TCP(TCP Port Sharing) từ Pa-nen Điều khiển(Control Panel) .
1] Tìm(Find) phụ thuộc của Dịch vụ Windows(Windows Service)
Xác định(Identify) Dịch vụ(Service) đã bị lỗi và tìm các Phụ thuộc của Dịch vụ đó(find the Dependencies of that Service) .
Bạn cần mở Trình quản lý dịch vụ Windows(open Windows Services Manager) , chọn dịch vụ được đề cập, nhấp chuột phải vào dịch vụ đó và chọn Thuộc tính.
Chuyển sang tab Phụ thuộc.
Tại đây, bạn có thể xem danh sách các dịch vụ mà dịch vụ này phụ thuộc và các dịch vụ khác phụ thuộc vào dịch vụ này.
Đảm bảo rằng chúng đã được bắt đầu.
2] Cải thiện(Improve) hiệu suất của hệ thống của bạn bằng cách tối ưu hóa các ổ đĩa
Tối ưu hóa ổ đĩa(Drive) giúp bạn cải thiện hiệu suất của máy tính. Windows 10 đi kèm với một công cụ tích hợp, có tên là Chống phân mảnh và Tối ưu hóa Ổ đĩa(Defragment and Optimize Drives) . Bạn có thể sử dụng công cụ này để chỉ tối ưu hóa các ổ đĩa NTFS , FAT hoặc FAT 32 .
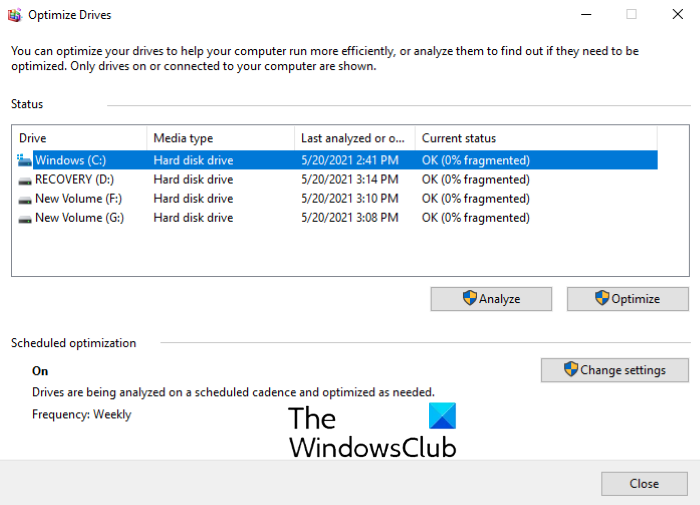
Nhập Optimize drive(Optimize drives) vào hộp tìm kiếm của Windows 10 và nhấp vào ứng dụng để khởi chạy nó. Sau khi khởi chạy ứng dụng, bạn sẽ thấy phần trăm phân mảnh của mỗi đĩa trên máy tính của mình trong cột trạng thái Cu rrent(rrent status) . Phân mảnh đĩa(Disk) luôn phải nhỏ hơn 10%. Nếu bạn thấy bất kỳ (các) đĩa nào của mình bị phân mảnh hơn 10%, nó cần được tối ưu hóa. Để tối ưu hóa ổ đĩa, hãy chọn nó và nhấp vào nút Tối ưu hóa(Optimize) .
Nếu công cụ Chống phân mảnh(Defragment) và Tối ưu hóa Ổ đĩa(Optimize Drives) không hiển thị bất kỳ (các) ổ đĩa hệ thống nào của bạn, đó là vì những lý do sau:
- Đĩa đã được chương trình khác sử dụng.
- Bạn đã định dạng đĩa bằng hệ thống tệp không phải là NTFS , FAT hoặc FAT 32 .
- Ổ đĩa là ổ đĩa mạng.
- Đĩa có một số lỗi hoặc có thể bị hỏng. Trong trường hợp này, chúng tôi khuyên bạn nên sửa chữa ổ đĩa và sau đó cố gắng tối ưu hóa nó bằng công cụ Disk Defragment .
3] Đặt lại TCP / IP trong Windows 11/10
Bạn cũng có thể gặp lỗi 7001 Service Control Manager trên máy tính Windows 11/10 của mình khi Dịch vụ Chia sẻ Cổng Net.Tcp(Net.Tcp Port Sharing Service) không khởi động được. Nếu trường hợp này xảy ra với bạn, việc đặt lại TCP / IP hoặc Giao thức Internet có thể hữu ích.
4] Kích hoạt(Enable) dịch vụ chia sẻ cổng Net.Tcp(Net.Tcp Port Sharing Service)
Nếu việc đặt lại TCP/IP hoặc Giao thức (Protocol)Internet không khắc phục được sự cố cho bạn, hãy thử phương pháp này. Nhiều người dùng đã báo cáo rằng sau khi khởi động Dịch vụ Chia sẻ Cổng TCP.Net(TCP.Net Port Sharing Service) , họ đã thoát khỏi lỗi Trình quản lý Kiểm soát Dịch vụ(Service Control Manager) lỗi 7001.
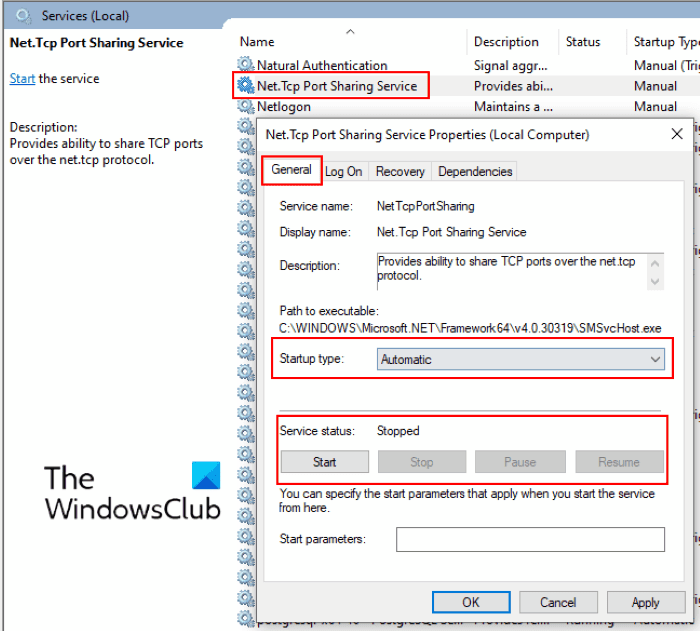
Thực hiện theo các hướng dẫn được liệt kê dưới đây:
- Đầu tiên, bạn phải mở Bảng điều khiển quản lý (Management Console)dịch vụ(Services) . Đối với điều này, hãy nhập vào hộp thoại Chạy và nhấp vào OK.(Run)
services.msc - Bây giờ, cuộn xuống danh sách và tìm Dịch vụ Cổng Net.Tcp(Net.Tcp Port Service) .
- Nhấp đúp vào nó và chọn kiểu khởi động Automatic từ menu thả xuống.
- Bạn sẽ thấy trạng thái của dịch vụ. Nếu nó bị dừng, hãy nhấp vào nút Bắt đầu(Start) và sau đó nhấp vào OK.
- Khởi động lại máy tính của bạn và xem nó có hữu ích không.
Nếu điều này không giải quyết được sự cố, hãy chuyển sang phương pháp tiếp theo.
5] Tắt tính năng Chia sẻ cổng TCP(Disable TCP Port Sharing) từ Bảng điều khiển(Control Panel)
Nhiều người dùng cũng đã báo cáo rằng việc tắt tính năng Chia sẻ Cổng TCP(TCP Port Sharing) từ Control Panel đã giúp họ giải quyết được vấn đề.
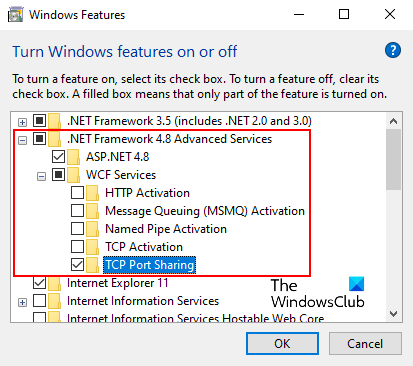
Thực hiện theo các hướng dẫn dưới đây:
- Nhập Bật và Tắt các tính năng(Turn Windows Features On and Off) của Windows trong hộp tìm kiếm của Windows 11/10 .
- Nhấp vào ứng dụng để khởi chạy nó.
- Mở rộng .NET Framework 4.6 Dịch vụ nâng cao(.NET Framework 4.6 Advanced Services) . Bạn sẽ tìm thấy Dịch vụ (Services)WCF trong đó. Tuy nhiên, tôi đã tìm thấy Dịch vụ WCF trong Dịch (Services)vụ (Services)nâng cao (Advanced).NET Framework 4.8 .
- Mở rộng Dịch vụ WCF(WCF Services) .
- Tắt tính năng Chia sẻ Cổng TCP(TCP Port Sharing) bằng cách bỏ chọn hộp bên cạnh nó.
- Bấm OK để lưu cài đặt.
Nó sẽ giúp.
Bài viết liên quan(Related posts) :
- Sửa lỗi ID sự kiện DCOM 10016(Fix DCOM Event ID 10016 error)
- Sửa lỗi Event ID 7031 hoặc 7034 khi đăng xuất(Fix Event ID 7031 or 7034 error on logging off) .
Related posts
Một Service không bắt đầu lỗi với Event ID 7000, 7009, 7011
Lỗi Fix Event ID 7031 hoặc 7034 khi người dùng đăng xuất máy tính Windows 10
Fix Event ID 14 và 17 - TPM command failure trên Windows 10
Lỗi Event ID 158 - Đĩa giống hệt GUIDs assignment trong Windows 10
Fix Không thể khởi tạo lỗi BattlEye Service, Driver load (1450)
Windows Installer Service bị thiếu trong Services Manager trên Windows 11/10
Fix Smart Check trôi qua, Short DST lỗi không thành công trên HP computer
Fix Package không thể đăng ký trên Windows 11/10
Fix Microsoft Office Error Code 0x426-0x0
Fix Windows Upgrade Error 0xC1900101-0x4000D
Fix Problem Event Name BEX64 Trong Windows 10
Fix Windows 10 Upgrade Install error 0x80070570 - 0x2000C
Fix Không tải được lỗi steamui.dll trên Windows 10
Fix Motherboard error code 99 trên máy tính Windows
Fix Windows 10 Upgrade Install error 0x8007042B - 0x2000d
Event ID 307 và 304 với error code 0x801c001d trên thiết bị Windows 10
Fix Error 0xc00000e9 trong Windows 11/10
Cách khắc phục Event ID 642 ESENT error trên Windows 11/10
Fix Steam Service component Lỗi trên Windows 10
Fix Hard Drive Không cài đặt vấn đề trên Windows 10

