Cách in ảnh nền và ảnh màu trong Word
Khi bạn chọn in tài liệu Word , bạn có thể thêm màu nền hoặc hình ảnh vào tài liệu đó. Tính năng này không được bật theo mặc định nhưng có thể được định cấu hình dễ dàng thông qua cài đặt của ứng dụng. Vì vậy, chúng ta hãy xem làm thế nào để làm cho Microsoft Word in màu nền hoặc hình ảnh trong khi in.

In(Print) hình nền và hình ảnh màu trong Word
Trong hầu hết các trường hợp, tài liệu Word được xem bằng kỹ thuật số và hiếm khi được in, do đó, không cần thêm màu sắc hoặc hình ảnh vào tài liệu đó trong khi in. Dù là trường hợp nào, đây là cách làm cho Word in màu nền hoặc hình ảnh trong khi in.
- Khởi chạy ứng dụng Microsoft Word .
- Chuyển đến menu Tệp(File) .
- Chọn Tùy chọn(Options) .
- Chuyển sang tab Hiển thị .(Display)
- Chuyển đến Tùy chọn in(Printing) .
- Bật In màu nền và hình ảnh(Print background colors and images) .
Hãy để chúng tôi xem điều này một cách chi tiết.
Khởi chạy ứng dụng Microsoft Word.
Chuyển đến tab Tệp(File) trên menu Ruy-băng.
Nhấp vào(Click) tab và trong thanh bên hiển thị ở bên trái, cuộn xuống Tùy chọn.( Options.)
Bấm vào Tùy chọn(Options) để mở cửa sổ Tùy chọn Word(Word Options) .
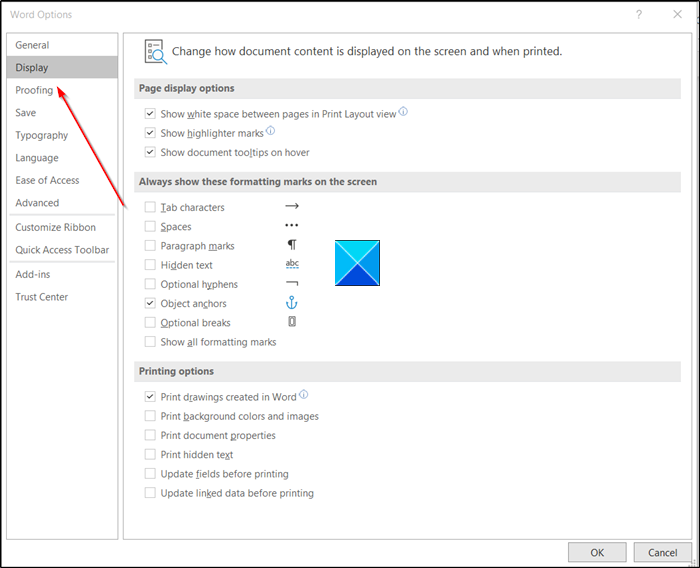
Tiếp theo, chuyển sang tab Hiển thị .( Display)
Chuyển sang ngăn bên phải và cuộn xuống Tùy chọn in(Printing Options) .
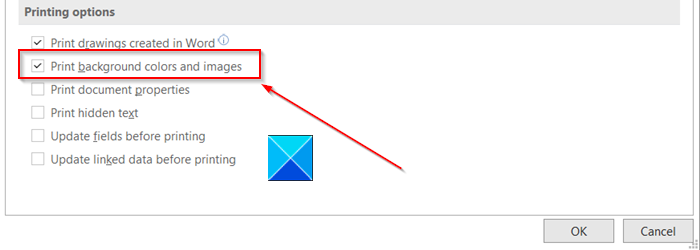
Tại đó, hãy chọn hộp được đánh dấu dựa trên tùy chọn ' In ảnh nền và ảnh màu(Print background and color images) '.
Một lần nữa, quay lại menu Tệp(File) và sau đó chọn In(Print) để kiểm tra bản xem trước khi in. Ngoài ra, bạn có thể nhấn đồng thời Ctrl+P để xem trước bản in ngay lập tức.
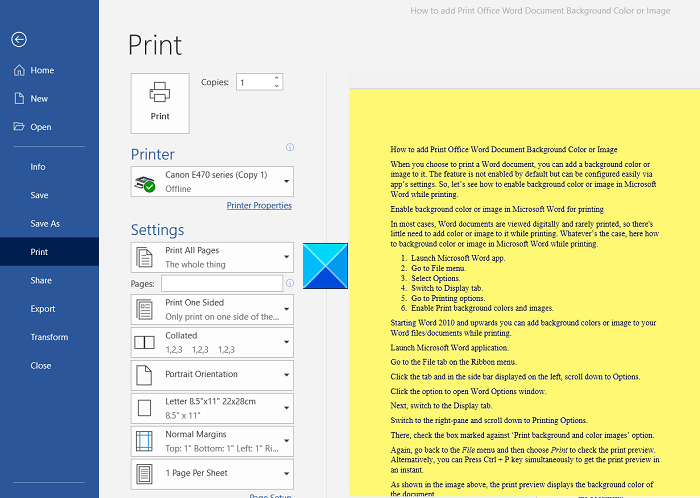
Như thể hiện trong hình trên, bản xem trước khi in hiển thị màu nền của tài liệu.
Chọn máy in mặc định của bạn và sau đó nhấp vào nút In(Print) để in tài liệu màu.
Đọc(Read) : Cách xóa Nền của Ảnh bằng Microsoft Word(How to remove the Background of a Picture with Microsoft Word) .
Xin(Please) lưu ý rằng khi bạn bật tính năng này, tức là, để in tất cả các màu nền và hình ảnh, tốc độ quá trình in của bạn có thể chậm lại một chút. Nếu bạn không bận tâm đến sự chậm lại tạm thời, hãy tiếp tục và in tài liệu của bạn!
Hope it helps!
Related posts
Làm thế nào để sử dụng Rewrite Suggestions trong Word cho Web application
Excel, Word or PowerPoint không thể bắt đầu lần trước
Làm thế nào để tạo ra một Booklet or Book với Microsoft Word
Làm thế nào để Turn off Paragraph dấu trong Microsoft Word
Best Invoice Templates cho Word Online để tạo Business Invoices miễn phí
Cách chèn Music Notes và Symbols trong Word document
Làm thế nào để sử dụng Measurement Converter trong Microsoft Office
Cách chèn Text từ Word file vào Publisher publication
Cách tạo danh sách thả xuống trong Word
Word Mở tài liệu ở chế độ chỉ đọc trong Windows 10
Add, Change, Remove Author từ Author Property trong Office document
Tệp không thể được mở vì có vấn đề với nội dung
Word khai trương bằng WordPad thay vì Word
Cách sử dụng Microsoft Editor để kiểm tra Grammar và đánh vần
Làm thế nào để so sánh hai Word tài liệu và sự khác biệt nổi bật
ASD file là gì và cách mở nó trong Microsoft Word?
Cách sử dụng Linked Text bằng Word để cập nhật nhiều tài liệu
Làm thế nào để thêm, loại bỏ hoặc trang chèn số trong Word
Cách tạo One page landscape trong Word
Cách phủ hình ảnh trong Word
