Cách sử dụng Bộ chỉnh âm trong Groove Music trong Windows 10
Microsoft đã giới thiệu ứng dụng Groove Music trong Windows 10 và có vẻ như Microsoft rất nghiêm túc trong việc tích hợp ứng dụng này với HĐH Windows(Windows OS) . Nhưng có một vấn đề nghiêm trọng với nhạc Groove và đó là không có bộ chỉnh âm để tùy chỉnh âm thanh của âm nhạc. Theo tôi, đó là một lỗ hổng nghiêm trọng, nhưng đừng lo lắng vì với bản cập nhật gần đây, Microsoft đã bổ sung tính năng bộ chỉnh âm dưới Groove music cùng với một số thay đổi và cải tiến khác. Bắt đầu từ phiên bản 10.17112.1531.0, ứng dụng Groove Music(Groove Music app) đi kèm với bộ chỉnh âm.
Ứng dụng Groove Music: (Groove Music App: )Groove Music là một trình phát âm thanh được tích hợp sẵn trong Windows 10 . Đây là một ứng dụng phát nhạc trực tuyến được tạo bằng nền tảng Ứng dụng Windows phổ biến(Universal Windows Apps) . Trước đó, ứng dụng này đã được liên kết với một dịch vụ phát nhạc trực tuyến có tên Groove Music Pass , dịch vụ này không bị Microsoft ngừng cung cấp . Bạn có thể thêm các bài hát từ kho nhạc Groove cũng như từ bộ nhớ cục bộ của thiết bị hoặc từ tài khoản OneDrive của người dùng .
Nhưng điều gì sẽ xảy ra khi bạn muốn tùy chỉnh cài đặt của đầu phát nhạc theo ý muốn của bạn như bạn muốn tăng đế? Chà, đó là nơi mà trình phát nhạc Groove(Groove Music) khiến mọi người thất vọng, nhưng không còn nữa kể từ khi bộ chỉnh âm mới được giới thiệu. Giờ đây, ứng dụng Groove Music(Groove Music app) đi kèm Bộ chỉnh âm(Equalizer) cho phép bạn tùy chỉnh cài đặt của trình phát nhạc theo nhu cầu của mình. Nhưng tính năng bộ chỉnh âm chỉ được giới thiệu trong Windows 10 , nếu bạn đang sử dụng phiên bản Windows cũ hơn thì thật đáng buồn là bạn cần cập nhật lên Windows 10 để sử dụng tính năng này.

Bộ chỉnh âm:(Equalizer: ) Bộ chỉnh âm(Equalizer) là một tính năng bổ sung của ứng dụng Groove Music chỉ khả dụng cho người dùng Windows 10 . Bộ chỉnh âm(Equalizer) như tên gọi cho phép bạn điều chỉnh tần số đáp ứng cho các bài hát hoặc âm thanh bạn đang phát bằng ứng dụng Groove Music . Nó cũng hỗ trợ một số cài đặt được thiết lập trước để cho phép thay đổi nhanh chóng. Bộ chỉnh âm cung cấp một số cài đặt trước như Phẳng, Khởi động Treble, Tai nghe, Máy tính xách tay, Loa di động, Âm thanh nổi tại nhà, TV, Xe hơi, Tùy chỉnh và Tăng âm trầm. ( Flat, Treble boots, Headphones, Laptop, Portable speakers, Home stereo, TV, Car, Custom and Bass boost.)Bộ chỉnh âm được triển khai với Groove Musicứng dụng là bộ cân bằng đồ họa 5 băng tần, từ rất thấp là -12 decibel đến rất cao là +12 decibel. Khi bạn thay đổi bất kỳ cài đặt nào cho cài đặt trước, nó sẽ tự động chuyển sang tùy chọn tùy chỉnh.
Bây giờ chúng ta đã nói về ứng dụng âm nhạc Groove và tính năng bộ chỉnh âm được thổi phồng rất nhiều nhưng làm thế nào để người ta có thể thực sự sử dụng nó và tùy chỉnh cài đặt? Vì vậy, nếu bạn đang tìm kiếm câu trả lời cho câu hỏi này thì không cần tìm đâu xa vì trong hướng dẫn này, chúng tôi sẽ hướng dẫn bạn từng bước về cách sử dụng Bộ chỉnh âm(Equalizer) trong ứng dụng Groove Music .
Mẹo chuyên nghiệp: 5 Trình phát nhạc tốt nhất cho Windows 10 với Bộ chỉnh âm(5 Best Music Player for Windows 10 With Equalizer)
Cách sử dụng Bộ chỉnh âm(Equalizer) trong Groove Music trong Windows 10
Trước khi chúng tôi tiếp tục, bạn cần đảm bảo rằng bạn đang sử dụng phiên bản mới nhất của ứng dụng âm nhạc Groove . Điều này là do bộ chỉnh âm chỉ hoạt động với ứng dụng Groove Music phiên bản 10.18011.12711.0 trở lên. Nếu bạn không sử dụng phiên bản Groove Music mới nhất thì trước tiên bạn cần nâng cấp ứng dụng của mình. Có hai cách để kiểm tra phiên bản hiện tại của ứng dụng Groove Music :
- Sử dụng Microsoft hoặc Windows store
- Sử dụng cài đặt ứng dụng Groove Music
Kiểm tra phiên bản của ứng dụng Groove Music bằng Microsoft hoặc Windows Store(Check Version of Groove Music app using Microsoft or Windows Store)
Để kiểm tra phiên bản hiện tại của ứng dụng Groove Music của bạn bằng (Groove Music)Microsoft hoặc Windows store, hãy làm theo các bước sau:
Mở Microsoft Store bằng cách sử dụng thanh Tìm kiếm của Windows(Windows Search) .

2. Nhấn vào nút enter ở kết quả trên cùng của tìm kiếm của bạn. Cửa hàng Microsoft hoặc Windows sẽ mở ra.(Microsoft or Windows store will open up.)

3.Nhấp vào biểu tượng ba chấm( three-dot icon) có sẵn ở góc trên cùng bên phải, sau đó chọn Tải xuống và cập nhật( Downloads and updates) .
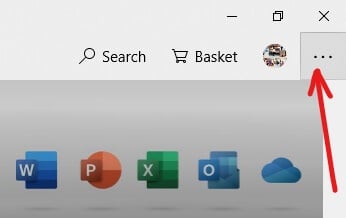
4.Dưới mục Tải xuống(Downloads) và cập nhật, hãy tìm ứng dụng Groove Music.(Groove Music app.)

5.Bây giờ, bên dưới cột phiên bản, hãy tìm phiên bản của ứng dụng Groove Music được cập nhật gần đây.
6.Nếu phiên bản của ứng dụng Groove Music được cài đặt trên hệ thống của bạn bằng hoặc cao hơn 10.18011.12711.0(equal or higher than 10.18011.12711.0) , thì bạn có thể dễ dàng sử dụng Equalizer với ứng dụng Groove music.
7.Nhưng nếu phiên bản thấp hơn phiên bản được yêu cầu thì bạn cần cập nhật ứng dụng âm nhạc Groove của mình bằng cách nhấp vào tùy chọn Nhận bản cập nhật( Get updates) .

Kiểm tra (Check Groove Music )phiên bản (Version )Groove Music bằng Cài đặt Groove Music(using Groove Music Settings)
Để kiểm tra phiên bản hiện tại của ứng dụng Groove Music của(Groove Music) bạn bằng cách sử dụng cài đặt ứng dụng Groove Music, hãy làm theo các bước sau:
1.Mở ứng dụng nhạc Groove(Groove music) bằng cách tìm kiếm ứng dụng đó bằng thanh tìm kiếm của Windows .

2. Nhấn nút enter ở đầu kết quả tìm kiếm của bạn và ứng dụng Groove Music sẽ mở ra.(Groove Music app will open up.)
3.Nhấp vào tùy chọn Cài đặt(Settings) có sẵn ở thanh bên trái phía dưới.
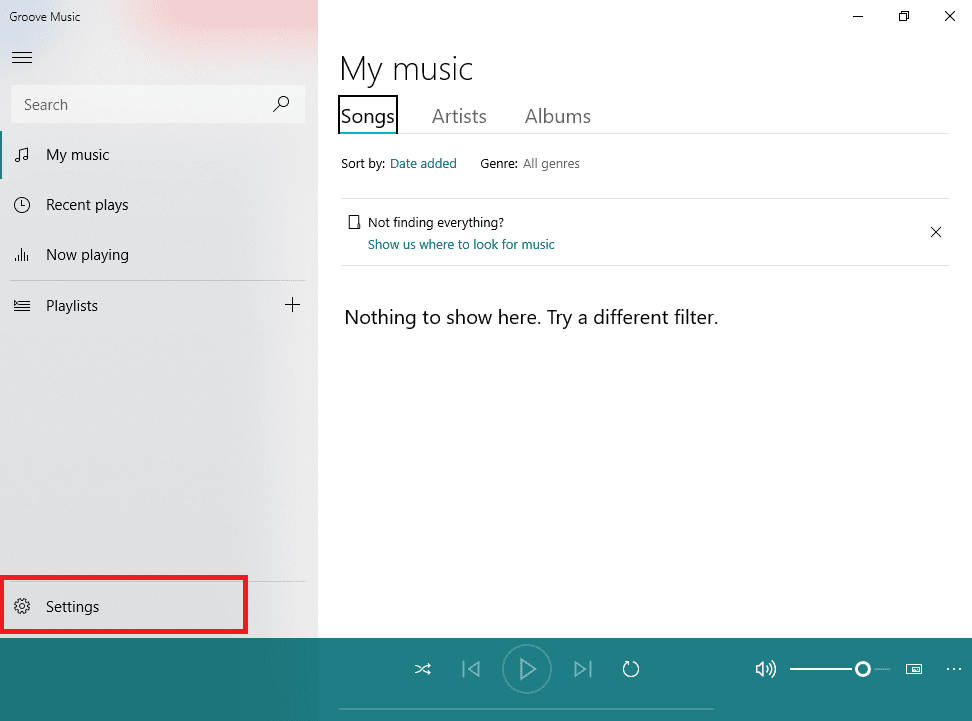
4.Tiếp theo, nhấp vào liên kết Giới thiệu( About link) có sẵn ở phía bên phải trong phần Ứng dụng(App) .

5. Dưới phần Giới thiệu, bạn sẽ biết phiên bản hiện tại của ứng dụng Groove Music.(know the current version of your Groove Music app.)

Nếu phiên bản của ứng dụng Groove Music được cài đặt trên hệ thống của bạn bằng hoặc cao hơn 10.18011.12711.0(equal or higher than 10.18011.12711.0) , thì bạn có thể dễ dàng sử dụng Bộ chỉnh âm(Equalizer) với ứng dụng Groove music nhưng nếu phiên bản này thấp hơn phiên bản bắt buộc thì bạn cần cập nhật ứng dụng âm nhạc Groove của bạn .
Cách sử dụng Bộ chỉnh âm(Equalizer) trong Ứng dụng Groove Music(Groove Music App)
Bây giờ, nếu bạn có phiên bản yêu cầu của ứng dụng Groove Music thì bạn có thể bắt đầu sử dụng bộ chỉnh âm để phát nhạc(equalizer to play the music) theo nhu cầu của mình.
Lưu ý:(Note: ) Tính năng Bộ chỉnh âm(Equalizer) được bật theo mặc định.
Để sử dụng Bộ chỉnh âm(Equalizer) trong ứng dụng Groove Music trong Windows 10 , hãy làm theo các bước sau:
1.Mở ứng dụng nhạc Groove bằng cách tìm kiếm ứng dụng đó bằng thanh tìm kiếm của (Groove)Windows .

2.Nhấp vào tùy chọn Cài đặt(Settings) có sẵn ở thanh bên trái dưới cùng.
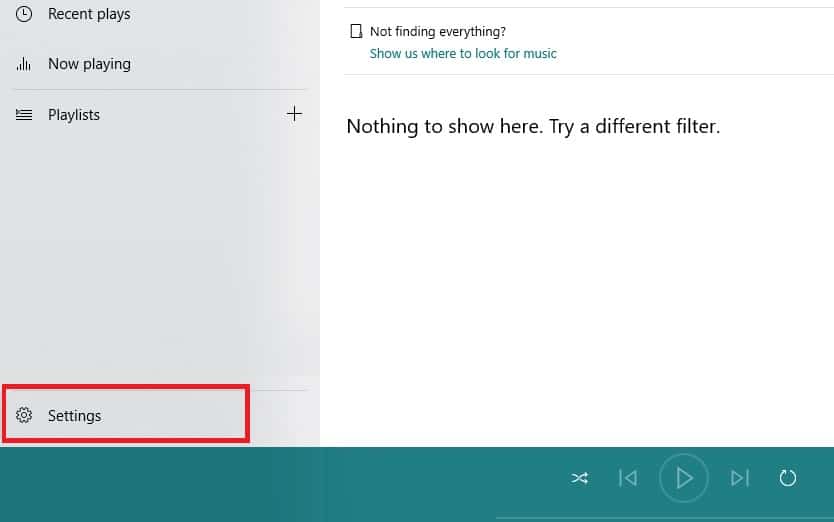
3.Dưới Cài đặt, nhấp vào liên kết Bộ chỉnh âm(Equalizer) có sẵn trong Cài đặt phát lại.( Playback settings.)
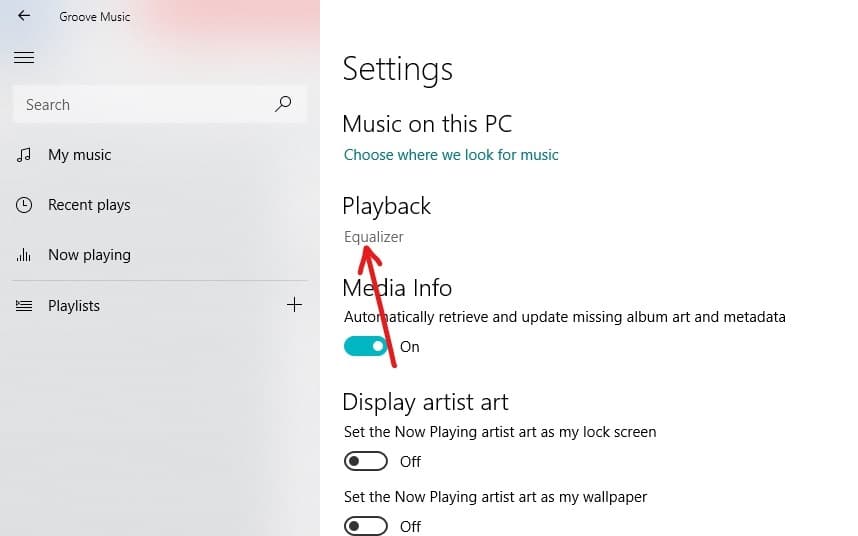
4. Một hộp thoại Equalizer sẽ mở ra.(Equalizer)

5.Bạn có thể đặt cài đặt bộ chỉnh âm được định cấu hình sẵn bằng(set preconfigured equalizer setting) cách sử dụng menu thả xuống hoặc bạn có thể đặt cài đặt bộ chỉnh âm của riêng mình bằng cách kéo các dấu chấm lên và xuống nếu cần. Theo mặc định, có 10 cài đặt trước bộ chỉnh âm khác nhau như sau:
- Phẳng:(Flat: ) Nó sẽ vô hiệu hóa Bộ chỉnh âm.
- Tăng âm treble:(Treble boost:) Nó tinh chỉnh âm thanh có tần số cao hơn.
- Tăng âm trầm:(Bass boost: ) Nó được sử dụng để giảm tần số âm thanh.
- Tai nghe:(Headphones: ) Nó giúp âm thanh của thiết bị thích ứng với thông số kỹ thuật của tai nghe.
- Máy tính xách tay:(Laptop: ) Nó cung cấp bộ cân bằng toàn hệ thống trực tiếp cho luồng âm thanh cho loa của máy tính xách tay và PC.
- Loa di động:(Portable speakers:) Nó tạo ra âm thanh bằng loa Bluetooth và cho phép bạn thực hiện các chỉnh sửa nhỏ đối với âm thanh bằng cách điều chỉnh các tần số có sẵn.
- Dàn âm thanh tại nhà:(Home stereo:) Nó giúp bạn thiết lập biểu đồ tần số rất hiệu quả cho dàn âm thanh nổi.
- TV: Nó giúp bạn điều chỉnh chất lượng và tần số âm thanh khi sử dụng Groove Music trên TV.
- Xe hơi:(Car:) Nó giúp bạn trải nghiệm âm nhạc tốt nhất khi lái xe nếu bạn đang sử dụng Android(Android) hoặc iOS hoặc Windows phone.
- Tùy chỉnh:(Custom:) Nó giúp bạn tự điều chỉnh mức tần số cho các băng tần có sẵn.

6. Chọn cài đặt trước theo yêu cầu của bạn(Choose the preset according to your requirement) và đặt Bộ chỉnh âm trong Groove Music trong Windows 10.(set the Equalizer in Groove Music in Windows 10.)
7. Bộ cân bằng âm nhạc Groove(Groove Music Equalizer) cung cấp 5 tùy chọn Bộ cân bằng(Equalizer) như sau:
- Thấp
- Thấp trung bình
- Giữa
- Khá giỏi
- Cao
8.Tất cả các cài đặt trước của Bộ cân bằng(Equalizer) sẽ tự đặt các tần(Equalizer) số của Bộ cân bằng . Nhưng nếu bạn thực hiện bất kỳ thay đổi nào trong cài đặt tần số mặc định(changes in the default frequency settings) của bất kỳ cài đặt trước nào thì tùy chọn đặt trước sẽ tự động chuyển đổi thành cài đặt trước tùy chỉnh.(custom preset automatically.)
9.Nếu bạn muốn đặt tần số theo nhu cầu của mình, hãy chọn tùy chọn Tùy chỉnh( Custom option) từ trình đơn thả xuống.
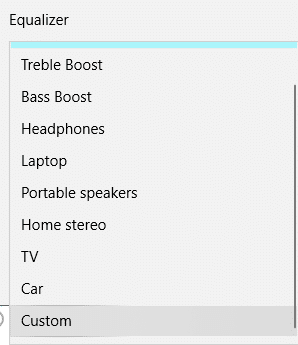
10.Sau đó, đặt tần số bộ chỉnh âm cho tất cả các tùy chọn(equalizer frequency for all the options) theo nhu cầu của bạn bằng cách kéo dấu chấm lên và xuống cho từng tùy chọn.

11.Bằng cách hoàn thành các bước trên, cuối cùng bạn đã có thể sử dụng Bộ chỉnh âm(Equalizer) trong ứng dụng Groove Music trong Windows 10 .
12.Bạn cũng có thể thay đổi chế độ của màn hình Bộ chỉnh âm(mode of the Equalizer screen) bằng cách chọn chế độ cần thiết trong tùy chọn Chế độ(Mode option) tại trang Cài đặt(Settings) . Có ba tùy chọn có sẵn:
- Nhẹ
- Tối
- Sử dụng cài đặt hệ thống
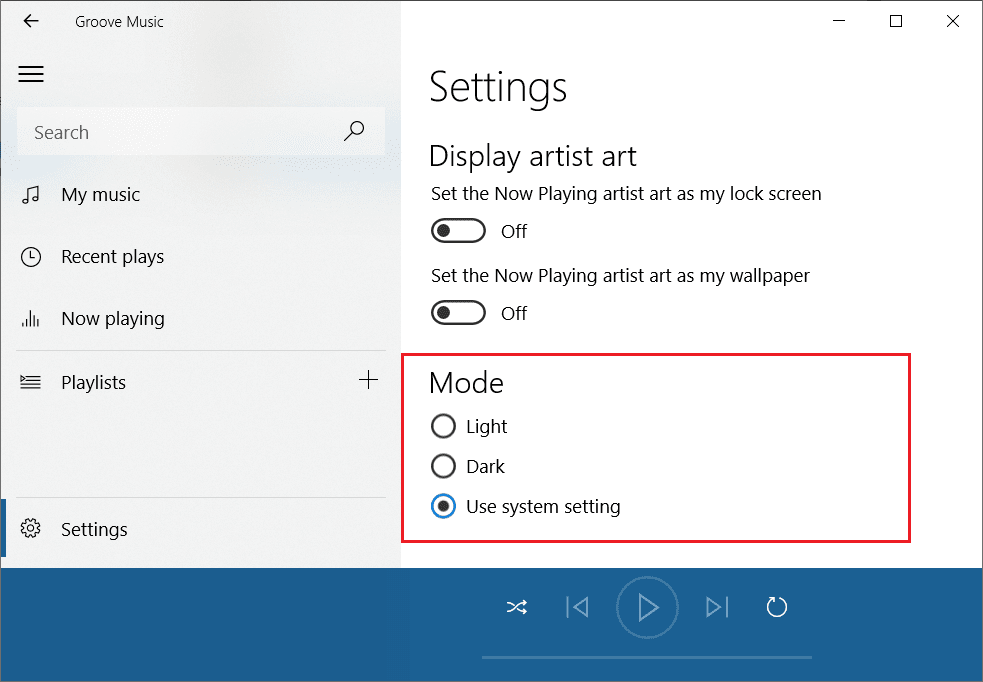
13.Sau khi hoàn tất, bạn sẽ cần khởi động lại ứng dụng Groove music để áp dụng các thay đổi. Nếu bạn không khởi động lại thì các thay đổi sẽ không được phản ánh cho đến khi bạn khởi động ứng dụng vào lần tiếp theo.
Khuyến khích:(Recommended:)
- Windows 10 File Explorer Not Responding? 8 Ways to Fix it!
- Sự khác biệt giữa Hotmail.com, Msn.com, Live.com & Outlook.com?(Difference between Hotmail.com, Msn.com, Live.com & Outlook.com?)
Một điều cần lưu ý là không có cách nào bằng cách sử dụng mà bạn có thể nhanh chóng truy cập Bộ chỉnh âm(Equalizer) . Bất cứ khi nào(Whenever) bạn cần truy cập hoặc thay đổi bất kỳ cài đặt nào trong Bộ chỉnh âm(Equalizer) , bạn cần truy cập trang cài đặt Groove Music theo cách thủ công và sau đó phải thực hiện các thay đổi từ đó. Nhìn chung Equalizer là một tính năng rất hay của ứng dụng Groove Music và rất đáng để thử.
Related posts
Error 0x80004005 Khi phát nhạc trong Groove Music trong Windows 10
Hướng dẫn đầy đủ để phát nhạc với Cortana và Groove Music, trong Windows 10
5 Music Player tốt nhất cho Windows 10 với Equalizer
Vô hiệu hóa Pinch Zoom Feature trong Windows 10
Tạo Full System Image Backup trong Windows 10 [Hướng dẫn cuối cùng]
Làm thế nào để thay đổi Screen Brightness trong Windows 10
3 Ways để Increase Dedicated VRAM trong Windows 10
Enable hoặc Disable Cortana trên Windows 10 Lock Screen
Find Security Identifier (SID) User trong Windows 10
Cách Fix Corrupted Registry trong Windows 10
Mouse Pointer Lags trong Windows 10 [Đã giải quyết]
Cách tạo System Image Backup trong Windows 10
3 Ways ĐẾN Add Album Art ĐẾN MP3 TRONG Windows 10
Tại sao bạn cần tắt Fast Startup bằng Windows 10?
Enable hoặc Disable Built-in Administrator Account trong Windows 10
Làm thế nào để Disable Chú ý Corners Trong Windows 10
Fix Calculator không hoạt động trong Windows 10
Cách chia sẻ Setup Network Files trên Windows 10
Disk sạch sử dụng Diskpart Clean Command trong Windows 10
USB Device không hoạt động trong Windows 10 [Đã giải quyết]
