Cách khắc phục Không thể tìm thấy tệp tập lệnh trong Windows 11/10
Khi đăng nhập vào máy tính, nếu bạn thấy hộp thông báo lỗi Không thể tìm thấy tệp tập lệnh(Can not find script file) trong Windows 11 và Windows 10 , thì bài đăng này có thể hướng dẫn bạn đúng hướng để giải quyết vấn đề. Người dùng Windows thường thấy nó khi họ đăng nhập.

Cách khắc phục Không thể tìm thấy tệp tập lệnh trong Windows 11/10
Windows sử dụng các tệp script để chạy rất nhiều chương trình trong Windows . Nhiều người(Many) trong số họ được thiết lập để chạy ngay sau khi bạn đăng nhập vào máy tính, trong khi những người khác có thể dựa trên trình kích hoạt. Điều đó nói rằng, thông thường, các tập lệnh do Windows thiết lập không bị lỗi và rất có thể một số phần mềm độc hại đã thiết lập một tập lệnh để chạy. Tuy nhiên, vì nó đã được xóa khỏi máy tính, tệp bị thiếu và Windows Startup báo lỗi. Lỗi này cũng có thể xảy ra sau khi gỡ cài đặt không hoàn tất. Mặc dù tệp có thể đã bị xóa, tập lệnh hoặc trình kích hoạt đã lên lịch vẫn còn. Dưới đây là các bước bạn có thể thực hiện để giải quyết vấn đề-
- Kiểm tra quyền sở hữu của tập lệnh này
- Cài đặt lại chương trình
- Sửa lỗi nhập Winlogin qua Registry
- Sửa mục .vbs trong Registry
- Tạo lại các tệp bị thiếu
- Chạy quét Antivirus.
1] Tệp script này có thuộc về bạn không?(Does)
Thông báo lỗi có thể xuất hiện dưới dạng â € “ Không thể tìm thấy tệp tập lệnh(Cannot find script file) hoặc Không thể chạy.vbs(Cannot Run.vbs) . Điều đó nói rằng, có một điều mà tôi muốn bạn chắc chắn trước khi chúng ta tiếp tục và sửa chữa nó.
Hộp thông báo lỗi có hiển thị đường dẫn của tệp script(path of the script file) hoặc bất kỳ tệp nào không? Nếu có, bạn cần tìm hiểu xem điều này có phải do bạn thiết lập hay cài đặt hay không. Nếu bạn đã thiết lập một số macro để chạy trong khi khởi động hoặc có một chương trình đã thực hiện nó khi bạn thiết lập, thì sẽ tốt hơn nếu bạn sửa nó bằng phương pháp gốc.
Thông thường, các tệp kịch bản này có sẵn trong thư mục Khởi động(Startup folder) hoặc chúng chạy bằng Bộ lập lịch tác vụ(Task Scheduler) . Tôi thực sự khuyên bạn nên xem qua chúng nếu bạn không thể tìm thấy tập lệnh tùy chỉnh của mình.
Bạn cũng nên kiểm tra xem tệp có liên quan đến chương trình mà bạn đã gỡ cài đặt gần đây hay không.
Đọc(Read) : Không thể tìm thấy tệp tập lệnh HPAudioswitchLC.vbs khi khởi động(Cannot find script file HPAudioswitchLC.vbs at startup) .
2] Cài đặt lại chương trình
Nếu bạn có thể xác định chương trình mà tệp bị thiếu được liên kết với. Tôi đề nghị bạn cài đặt lại chương trình và xem.
Nếu đó là tệp Hệ điều hành Windows, hãy chạy Trình kiểm tra tệp hệ thống .
Đọc(Read) : Hệ thống không thể tìm thấy tệp được chỉ định .
3] Sử dụng Registry Editor(Using Registry Editor) để sửa lỗi mục nhập Winlogon
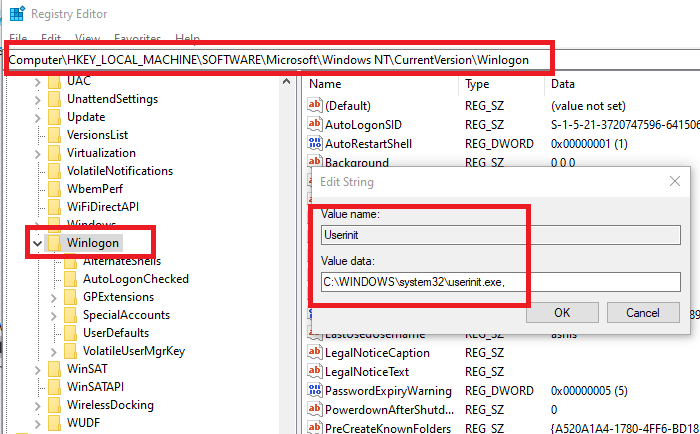
Mở Registry Editor bằng cách nhập regedit vào dấu nhắc Chạy(Run) , sau đó nhấn phím enter.
Điều hướng đến đường dẫn sau trong trình chỉnh sửa
HKEY_LOCAL_MACHINE\SOFTWARE\Microsoft\Windows NT\CurrentVersion\Winlogon
Tìm chuỗi Userinit và nhấp đúp để chỉnh sửa nó
Giá trị mặc định của chuỗi là â € œ C:\Windows\system32\userinit.exe,” nếu có bất kỳ điều gì khác ngoài nó, hãy đảm bảo thay đổi nó và nhấp vào nút OK.
Đăng xuất và đăng nhập lại để kiểm tra xem lỗi đã hết chưa.
4] Lỗi Run.vbs(Run.vbs error)
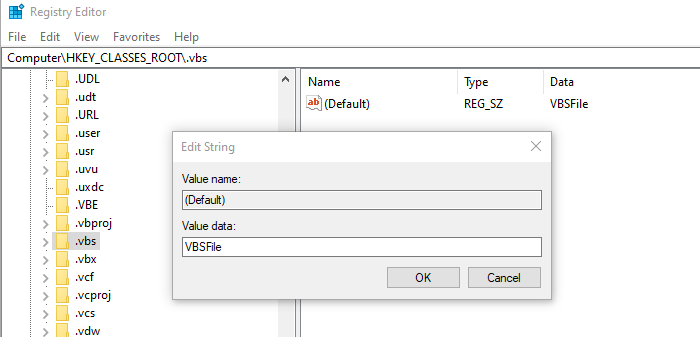
Nếu bạn nhận được lỗi Máy chủ Windows Script(Windows Script Host) , thì bạn cần đặt giá trị mặc định cho khóa vbs.
Bạn sẽ phải sử dụng Registry Editor để thay đổi giá trị tại-
Computer\HKEY_CLASSES_ROOT\.vbs
Làm theo hướng dẫn chi tiết của chúng tôi để sửa lỗi Máy chủ Windows Script .
Bạn cũng có thể muốn kiểm tra xem quyền truy cập Máy chủ Windows Script có bị vô hiệu hóa trên máy của bạn hay không.
Đọc(Read) : Không thể tìm thấy tệp script run.vbs khi đăng nhập(Cannot find script file run.vbs at logon)
5] Tạo lại các tệp bị thiếu
Nếu bạn không thể tìm thấy chương trình nào đang gọi tệp đó và bạn đã thử mọi cách, tôi khuyên bạn nên tạo lại tệp và xem điều gì sẽ xảy ra.
- Lưu ý đường dẫn và điều hướng đến nó bằng File Explorer
- Nếu các cấu trúc thư mục khác cũng bị thiếu, bạn sẽ phải tạo nó
- Sau khi bạn tạo tệp trống, hãy đợi chương trình gọi nó
- Nếu không có gì xảy ra, bạn đã sẵn sàng.
Nếu ứng dụng là một ứng dụng hợp pháp, tôi chắc chắn rằng bạn sẽ gặp lại lỗi liên quan, cung cấp cho bạn thông tin về những gì đã xảy ra. Đôi khi chúng ta kết thúc bằng cách sử dụng một trình dọn rác và phần mềm này sẽ xóa các tập tin vì nghĩ rằng đó là một tập tin rác.
6] Chạy Antivirus
Mặc dù không cần thiết, nhưng nếu tệp script không thuộc về bạn, thì nó để đảm bảo hệ thống không bị xâm phạm thêm; tốt nhất là chạy phần mềm chống vi-rút một lần. Bạn có thể sử dụng bất kỳ giải pháp chống vi-rút nào hoặc phần mềm Bảo mật Windows(Windows Security) được tích hợp sẵn để quét và loại bỏ sự cố.
Làm cách nào để khắc phục sự cố Máy chủ Windows Script(Windows Script Host) ?
Cần thực hiện nhiều thao tác để khắc phục lỗi cửa sổ bật lên Máy chủ Windows Script(Windows Script Host) sau khi đăng nhập vào PC Windows 11/10 . Điều đầu tiên bạn phải làm là kiểm tra xem bạn có quyền truy cập chính xác vào tệp hay không. Nếu bạn gặp một số vấn đề liên quan đến quyền tài khoản trên máy tính của mình, thì khả năng cao bạn thường xuyên gặp phải lỗi này.
Không thể tìm thấy tệp script CheckUpdateLauncher.vbs ?
Nếu bạn gặp lỗi Không thể tìm thấy tệp kịch bản CheckUpdateLauncher.vbs ngay sau khi đăng nhập vào tài khoản người dùng của mình, bạn có thể phải làm theo các giải pháp đã đề cập ở trên. Nói cách khác, bạn có thể xác minh cài đặt trong Registry Editor hoặc cài đặt lại chương trình, được đề cập trong thông báo lỗi. Ngoài ra, bạn có thể chạy quét chống vi-rút để kiểm tra xem có bất kỳ tệp độc hại tiềm ẩn nào hay không.
Làm cách nào để dừng cửa sổ Windows Script Host(Windows Script Host) bật lên?
Để dừng thông báo bật lên của Windows Script Host , bạn cần kiểm tra quyền sở hữu của tệp hoặc tập lệnh, cài đặt lại ứng dụng được đề cập trong lỗi, sửa Winlogin bằng Registry Editor , v.v. Không có giải pháp bằng một cú nhấp chuột và bạn phải tìm ngăn cửa sổ bật lên này xuất hiện trên màn hình của bạn.
Chúng tôi hy vọng một cái gì đó ở đây sẽ giúp bạn.(We hope something here helps you.)
Related posts
Fix Crypt32.dll không tìm thấy hoặc thiếu lỗi trong Windows 11/10
Làm thế nào để sửa chữa Disk Signature Collision problem trong Windows 10
Fix ShellExecuteEx Lỗi không thành công trong Windows 10
Cách khắc phục Start PXE trên IPv4 bằng Windows 11/10
Một lỗi đã xảy ra cách áp dụng các thuộc tính cho tập tin trong Windows 10
Fix Script Error trên Windows 10
Cách bật hoặc Disable Archive Apps feature trong Windows 10
Lỗi khi bạn mở Group Policy Editor cục bộ trong Windows 10
Cài đặt đồng bộ hóa Windows 10 không hoạt động bị mờ đi
Làm thế nào để kiểm tra Shutdown and Startup Log trong Windows 10
Best ISO Mounter software miễn phí cho Windows 10
Cách sử dụng các công cụ tích hợp Charmap and Eudcedit Windows 10
Không thể đọc từ source file or disk trong khi sao chép trong Windows 11/10
Thông báo Taskbar không hiển thị trong Windows 10
một PPS file là gì? Làm thế nào để chuyển đổi PPS để PDF trong Windows 11/10?
Kích hoạt Network Connections trong khi trong Modern Standby trên Windows 10
Microsoft Intune không đồng bộ hóa? Force Intune để đồng bộ hóa bằng Windows 11/10
Cách trao đổi ổ đĩa cứng trong Windows 10 với Hot Swap
Sửa 2101: Detection error trên Storage Device trên Windows 10
Microsoft Edge Browser Tips and Tricks cho Windows 10
